- Download Archvision Dashboard
- Download Archvision Content Manager
- Archvision Download
- Archvision Download
Jump to Family and Detail Warehouse (F+DW) FAQ
Jump to V-Ray FAQ
ArchVision Dashboard
If the ArchVision Dashboard 2.0 does not have a license the plug-in connecting to it will receive a watermark. Licenses can be purchased via the STORE button. The license button will report the current license state. If you have purchased a license, please enter the activation code into the activation field shown when the license button has been clicked. Should you have any difficulty, please contact support@archvision.com.
Other Causes:
- License is currently in use by another user.
- RPC Plug-in is unable to connect to ArchVision Dashboard.
- Dashboard is not running.
- Content paths in application are overriding Dashboard's license state.
Yes, the ArchVision Dashboard is unlocked by logging in with your www.archvision.com account info. If a license has been purchased then the Dashboard will be fully functional regardless of which computer the user is logged into. Your license is associated with your user login.
Trusted Windows (PC) download ArchVision RPC Plug-in for Revit 19.0.0. Virus-free and 100% clean download. Get ArchVision RPC Plug-in for Revit alternative downloads. 163 East Main Street Suite 310 Lexington, Kentucky 40507 USA +1 (859) 252 3118; support@archvision.com.
This is usually caused by an Internet Security product. Please try disabling Internet Security Software/ Anti Spyware Tools, which may prevent the Dashboard from making outbound Internet Connections or communicating with your network adapter.
If you are installing an ArchVision Dashboard onto a Server 2008 R2 machine, please be sure to install Microsoft .NET 4.5 or later to allow the Dashboard to function.
Trusted Windows (PC) download ArchVision Content Manager 4.0.0.0. Virus-free and 100% clean download. Get ArchVision Content Manager alternative downloads. Use our Video tutorials and tips & tricks to learn how to use RPC Technology, along all the platforms.
When the Dashboard is installed the ACM is removed. If the RPC Plug-in is pointing to an address that is not 127.0.0.1 then it is necessary to change this value to 127.0.0.1. Also all RPC content paths should be configured in Dashboard only. Paths inside of the application (ie. 3ds Max) will override the Dashboard and cause watermarks.
We have also seen issues with invalid paths in 3ds Max resulting in watermarks. Make sure that all paths configured in 3ds Max (to non RPC content) are valid.
If the license is present in the Dashboard and the RPC Plug-in is configured to connect to the Dashboard (using 127.0.0.1) and watermarks are still present, it may be that firewall or Internet Security product is preventing the connection. Try adding exceptions for the application as well as C:Program Files (x86)ArchVisionArchVision DashboardDashboard.exe. Dashboard communicates on port 14931.
To network render content hosted by the ArchVision Dashboard 2.0, a path must be configured via the Configure Content dialog on each of the RPC Plug-ins installed on the render nodes. The path should be the IP address of the licensed Dashboard.
View additional configuration instruction for network rendering available here:
http://help.archvision.com/dashboard/tutorials/network_rendering.html

ArchVision Dashboard uses the following directories:
C:Program Files (x86)ArchVisionDashboard
%localappdata%archvisiondashboard
%localappdata%archvisiondashboardDownloads
%localappdata%archvisiondashboardImageCache
%localappdata%archvisiondashboardResources
C:ProgramDataArchVisionSharedImgCache
The executable file is Dashboard.exe
Configuration files are located in %localappdata%archvisiondashboard.
Path settings are located in Dashboard.xml located with the configuration files.
Dashboard 2.0 replaces the ArchVision Content Manager. Installing Dashboard 2.0 will remove previous ArchVision Content Manager (ACM) and Dashboard versions . Please note: RPC Plug-ins are instead configured to connect to Dashboards locally using the address 127.0.0.1 to obtain license and path information.
This will occur if Dashboard.xml has been corrupted. This can be easily resolved by browsing to %localappdata%archvisiondashboard and deleting the contents of this directory. If this is not the solution,please contact support@archvision.com for assistance. Also try disabling and Internet Security Software which may be preventing the Dashboard from connecting to necessary web resources.
Another possible explanation is that an ArchVision Content Manager is still running on the computer. Please make sure that the ArchVision Content Manager (process rpcacmapp.exe) is uninstalled as it will conflict with the Dashboard and may prevent launching / connectivity.
A tutorial explaining this process is available here:
http://help.archvision.com/dashboard/tutorials/network_rendering.html
C:WindowsSysWOW64configsystemprofileAppDataLocalArchVisionDashboard
When launched Dashboard authenticates with ArchVision to verify a license is present. The activation code is sent to users when they first purchase a license. If the license was previously purchased the activation can be viewed by logging into the purchasing agent's account at http://www.archvision.com and clicking on My Account.
If you are not able to locate the activation code, or are unsure of the purchasing agent, please contact support@archvision.com for assistance.
Under the configure content dialog in compatible applications enter the network address 127.0.0.1. This instructs the RPC Plug-in to connect to the ArchVision Dashboard to access content paths and licenses.
When the ArchVision Dashboard updates it will remove existing Dashboard related keys from your registry. Sometimes Internet Security/System Security products will prevent applications from writing/deleting from a registry. This can result in registry keys causing the Dashboard to prompt for an update upon initialization. This can easily be resolved by following these steps:
1. Open the registry editor by clicking on Start-->Run and then enter 'regedit'
2. When the registry editor opens navigate to HKEY_LOCAL_MACHINESOFTWAREArchVisionBeacon
3. Locate any ArchVision Dashboard key prior to the current version and delete it.
4. Delete any ArchVision Content Manager Keys.
5. Exit the Registry Editor.
Launch Dashboard again and you will not be prompted to update again.

Launch Dashboard again and you will not be prompted to update again.
Depending on your application, you may not require a separate RPC Plug-in. Some applications like Revit , MicroStation and Accurender are RPC enabled. However, to enable Drag and Drop into Revit 2013 and Revit 2014 ArchVision Dashboard must be installed.
Older RPC Plug-in installers can be downloaded here:
https://www.archvision.com/rpcplugins
Dashboard enables 2.0 Drag & Drop in Revit 2013 or later, 3ds Max and AutoCAD. RPC plug-ins must be installed into 3ds Max and AutoCAD to enable Drag & Drop functionality.
The red icon indicates that content is available for download. A blue icon indicates that content is currently in the local path of the Dashboard 2.0. A yellow icon indicates that content exists in the local path of the ArchVision Dashboard, but a restart is required for Revit to be able to access the RPCs.
To add a content path in Dashboard 2.0 click on Preferences --> Configure Paths. The content will be scanned when Dashboard 2.0 is restarted. Detected content will have a blue icon next to it indicating that drag & drop is enabled.
Paths provided for the downloaded directory are automatically scanned by the Dashboard. However, only one download destination can be specified.
The ArchVision Dashboard can be downloaded here:
http://www.archvision.com/dashboard
When configuring Firewalls and Internet Security Products, modifications may be required to allow the ArchVision Dashboard to communicate with necessary Network and Internet resources
https://dashboard.archvision.com
https://www.archvision.com
http://help.archvision.com
http://services.archvision.com
http://s3.amazonaws.com
https://lic.archvision.com (for Administrators)
All https:// connections are on port 443
All http:// connections are on port 80.
Local plug-in connections are made using UDP port 14031, TCP port 14931.
When Drag & Drop is connected for Revit it is necessary to click on Preferences and change Default Applications to Other Supported Applications.
ArchVision Software License
Node Lock licenses are intended for a single user. Initially the purchasing agent is assigned the license. An activation code is also sent. Should the license need to be reassigned, the activation code can be used to turn the current user into an Administrator who can then reassign the license to his/her e-mail address.
Floating licenses are intended to be shared in a network environment. Only one user can access the license at a time, but any users can access the license. Initially the license is assigned to the purchasing agent's e-mail and an activation code is provided. Each user who uses the activation code is added to the license pool. The first user to use the activation code is made the Administrator and the administrator has the ability to add additional users to the license pool.
Yes, the Node-Lock license can be used on a work computer and home computer. Not simultaneously though.
When an order is placed ArchVision's server generates an activation code. The license is then assigned to the e-mail address associated with the account.
If the license was purchased by someone other than the end-user they can use the code to make themselves and administrator and reassign the license to the correct e-mail address.
Floating licenses are similar except that instead of just allowing one user to be associated with the license, multiple users can be added to the license pool.
Watch a video overview of the process here: https://www.youtube.com/watch?v=ppMrKU9eers
When logged in as an Administrator there is an option for License Administration. Clicking on this will reveal the activation code and allow the Administrator to add/remove users from the license pool. All users in the pool will have access to the license but only one user concurrently. Please view a video of this process here:
https://www.youtube.com/watch?v=ppMrKU9eers
Yes, the license will automatically renew at the end of the year and the purchasing agent's credit card will be billed. Please contact support@archvision.com prior to the renewal date if you wish to cancel. Refunds are not given after automatic renewal.
ArchVision Software Licenses can be purchased inside the ArchVision Dashboard or at https://www.archvision.com/plans
No. Floating licenses are intended to be shared, but just one user concurrently per license purchased.
Download firestorm latest version. The sharing of login credentials is not allowed. A single seat license is intended for one user. Not only is this in accordance with the license agreement, but if someone logs into your account you will be disconnected from your license resulting in watermarks.
Single User
The single user license can be accessed from any computer. However, if you were logged on at a different computer the license will be removed from this machine soon after the license is accessed from the second computer.
Floating License
If a license is in use it is necessary for the current user to release it by click on 'release license' (in the system tray) or exiting the Dashboard to make it available to a different user. However, it cannot be knocked off by subsequent login attempts.
No. DETAIL WAREHOUSE is sold separately. A license can be purchased here: https://www.archvision.com/buy/DetailWarehouse
The content will render, but it will be watermarked without an active license.
Website Questions
Sales tax is only applicable to customers in Kentcuky, USA. There is no sales tax charged to customers in other locations. International VAT taxes may be added on shipped goods according to International Customs requirements.
Make sure that cookies are enabled. If you have difficulty try deleting cookies. Make sure that log-in sessions are allowed.
The return policy is availble here: http://www.archvision.com/footer/terms
Order delivery options vary per item. Some items are only available for electronic download others are only available for physical delivery. Many items offer multiple delivery options. Physical deliveries are via USPS and UPS. USPS Ground is $10.00 (usually 3-5 days), UPS Next Day shipping is $35.00 and International (outside of the US) is $60.00 (varies depending on product and customs department).
Login to www.archvision.com and click on My Account to update Billing Information and associated e-mail address and password.
ArchVsion and VisMasters are the same company. ArchVision products were historically only sold at www.archvision.com. VisMasters was designed to provide a community for Design Visualization. Products from many different manufacturers were sold at VisMasters.com. To consolidate product offerings and focus on new endeavors the website is now just https://www.archvision.com
Additional help documentation, tutorials and movies are available here:
http://help.archvision.com
Payment info can be updated by logging into www.archvision.com and clicking on My Account-->Billing Info.
Renewal reminders are sent 30 days prior to renewal as a courtesy reminder. If you do not wish to renew, please send an e-mail to support@archvision.com requesting non-renewal. ArchVision's staff will confirm receipt of this and deactivate renewal for the account. You can also request non-renewal via phone at 859.252.3118 ext 103.
Check your spam filter. If you still can't find the e-mail please e-mail support@archvision.com.
RPC Plug-Ins, RPC Enabled Apps & RPC Content
• General
RPC stands for Rich Photorealistic Content. The term RPC is used to describe the software and content associated with ArchVision's award-winning Image-Based Rendering Technology. RPC is also the file extension for our image-based content. RPC is supported in the most popular 3D graphics and design visualization applications including 3DS Max®, Autodesk Viz®, Autodesk Revit, Autodesk Architectural Desktop, Accurender® from Robert McNeel and Associates, Bentley Systems' Microstation ®, Adobe Photoshop ®, Trimble's SketchUp ®, Informatix' Piranesi, Maxon Cinema 4D®, New Tek's LightWave® and more.

Planar Content
2D= 1 View created by one jpg and alpha image. Always faces the camera.
2.5D= 1 View with an animated sequence of images. Always faces the camera.
3D= 360 degrees of views. Different view for every camera angle.
3.5D= 360 degrees of views and animated walking sequence. Different view for every camera angle.
Low Poly Content
3D + = Low poly models with textures baked on. Different view for every camera angle.
Content labeled as RPC Stills
These have 8-views or less. They are intended for creating still renderings.
Content labeled as RPC Animation
These have a full 360 degrees of rotation and work great for animations.
Most content is about 600 pixels tall. Some content is labeled as Hi-Res. Hi-Res Content is about 2500 pixels tall.
Like most newer RPC Plug-ins the installer is provided via the ArchVision Dashboard. Please download an ArchVision Dashboard here:
http://www.archvision.com/dashboard
Like most newer RPC Plug-ins the installer is provided via the ArchVision Dashboard. Please download an ArchVision Dashboard here:
http://www.archvision.com/dashboard
Older RPC Plug-in installers are available here: https://www.archvision.com/rpcplugins
Applications that connect to the Dashboard will support ArchVision Software License.
These applications include:
McNeel & Associate's Rhino
Adobe Photoshop
Autodesk 3ds Max & 3ds Max Design
Autodesk AutoCAD
Autodesk Revit
Autodessys FormZ
Bentley Microstation
Luxology Modo
Trimble SketchUp 3D
RPC technology uses high quality 2D image data to create the illusion of 3D. By synthesizing the right images as the camera moves through the scene, these images effectively reproduce the appearance of a three dimensional object without relying on complex polygonal geometry.
The majority of RPC objects were designed to be viewed from eye level. Therefore, there is no image data of the object from above or below. However, we have found that RPC holds up very effectively until the camera reaches an angle of 40 degrees above the ground plain. We encourage you to experiment with the demo to better understand these limitations. 3D Plus content (ie. RPC Cars, Office Clutter and Indoor Plants) can be viewed from above because these contain a geometric hull underneath the textures.
Update: RPC 3D+ People produced by AXYZ Design can be viewed from above. These are sold separately (not included with the ArchVision Software License).
It is not possible. RPCs are created from photographic textures baked onto a mesh and then turned into RPC files. It is not possible to change the color.
Download Archvision Dashboard
It is possible to add thousands of RPCs. The number is completely dependent on the amount of memory available at render time. Once memory is depleted you will receive an out of memory message and the RPCs will be unloaded from the scene. This is not an issue for most 64-bit users. ArchVision Support has encountered scenes with 5000+ RPCs and scene memory issues with just a handful of RPCs and complex rendering calculations.
RPC provides a way to represent complex objects in computer visualization projects without relying on polygonal geometry. The RPC approach results in faster rendering time and in a marked improvement in finished image quality over traditional geometry-based solutions.
ArchVision supplies a fully functioning demonstration version of the RPC plug-in with sample content for customers to familiarize themselves with the RPC technology and its content. Due to the nature of the software and it's security after the RPC plug-in has been purchased it is not returnable.
• Revit
Autosketch skd converter. You can view the Getting Started document here:
http://help.archvision.com/revit/revit.html
Unfortunately this RPC is not compatible with Revit.
Drag and Drop is not supported, but it is possible to add RPC objects to Revit LT projects. Instructions are available here:
http://help.archvision.com/revit/revitlt.html
Revit
C:Program FilesArchVisionRevit Plug-in2016DragAndDrop
C:Program FilesArchVisionRevit Plug-in2016Entourage Workshop
C:Program FilesAutodeskRevit Architecture 2016PlugIns
C:ProgramDataAutodeskRAC 2016Family TemplatesEnglish_I
C:ProgramDataAutodeskRevitAddins2016
%localappdata%ArchVisionAVRevitPlugin2016
Entourage Workshop
C:Program FilesArchVisionRevit Plug-in2016Entourage Workshop %localappdata%ArchVisionEntourage Workshop2016 %appdata%ArchVisionEntourage Workshop
In Revit 2013 or later it is possible to export .fbx scenes from Revit and then import them into 3ds Max. Linkage functionality is not present at the time of writing this (3/9/16). Be sure and update to the latest version of Revit, 3ds Max and FBX before attempting this. Not all versions of Revit or FBX worked correctly. Have a specific question about .fbx, please e-mail support@archvision.com.
The Problem: When changes are made to RPC configuration in Revit, an rpcapi.ini file is written to %appdata%AutodeskREVITAUtodesk Revit Architecture 2012. The issue lies in the fact that at Render time, Revit is looking for a license and not checking here. It is instead referencing C:Program FilesAutodeskRevit Architecture 2012Program.
The Solution: Configure the ACM connection in Revit (under the Render Settings found in Options) and then copy the rpcapi.ini file created from %appdata%AutodeskREVITAUtodesk Revit Architecture 2012 to C:Program FilesAutodeskRevit Architecture 2012Program. Once the rpcapi.ini with correct configuration information is located in this directory Revit will be able to access the license the next time that it is initialized.
Update: This note applies to later versions of Revit as well.
ArchVision's Entourage Workshop provides the ability to modify RPC styles, create silhouettes, modify opacity and more in Revit. Learn about this tool here:
https://www.archvision.com/entourageworkshop
Revit 2013 or later requires the purchase of an ArchVision Software License. Otherwise it will render watermarked. If you have purchased a license, please make sure that the ArchVision Dashboard is running, the license is present and Revit is configured to connect to this as shown in the Getting Started documentation available here:
http://help.archvision.com/revit/revit.html
Yes, however only the first frame will render. The animated sequence will not render.
RPCs obtained via an ArchVision software License will render with RAAS Cloud Rendering for Revit 2014 R2 or later.
Yes. Entourage Workshop Styles will render with RAAS Cloud Rendering.
Cast reflections is enabled by default so that shadows will cast in Revit 2017. However, when using RAAS Cloud rendering please turn this off so that only the front of the RPC is loaded.
• 3ds Max
Unfortunately RPCs are not compatible with Art or Arnold renderers at this time. No texture will render with this renderer selected.
Unfortunately RPCs are not compatible with IRay at this time. An IRay shader for RPC does not currently exist. Only gray planes will render.
Unfortunately RPCs are not compatible with the Art renderer at this time. An Art render shader for RPC does not currently exist. Only gray planes will render.
The ArchVision Dashboard manages paths to content. It is necessary to configure a path from 3ds Max to the ArchVision Dashboard to get this path information. This is performed under the Configure Content dialog. Enter the address 127.0.0.1 to connect to a local Dashboard. Please see complete instructions for getting started with RPC in your applications here:
http://help.archvision.com
The RPC Shadow Plug-in was used to automatically create projection mapped shadows. This tool only works with the scanline renderer. It will not work with mental Ray or V-Ray. It has been retired. The manual process for creating projection mapped shadows is available here:
http://help.archvision.com/3dsMax/tutorials/projection_map_shadows.html
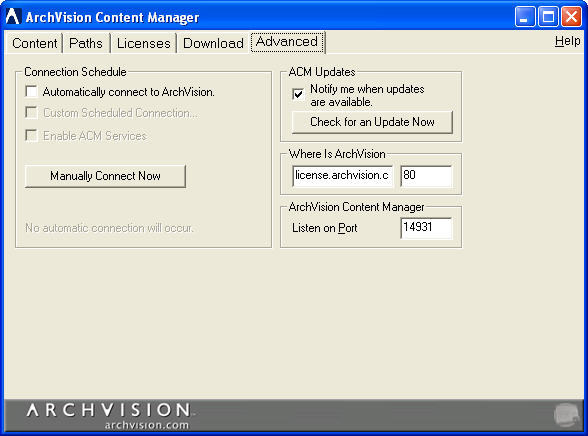
View configuration instructions here: http://help.archvision.com/dashboard/tutorials/network_rendering.html
View backburner configuration here: http://help.archvision.com/3dsMax/tutorials/network_rendering.html
Configuration documentation is available here: http://help.archvision.com/3dsMax/tutorials/mental_ray_daylight.html
One of the limitations that result from the way that RPC images are captured is that the apparent depth changes around the feet of the RPCs. This causes the 'feet' of our human content to rise in the texture as they spin on the turntable. In most scenes this will be unnoticeable. You can carefully tweak the position of the RPC by moving it up or down relative to the ground plane to compensate for this shift. If you are creating an animation you can animate the physical position of the model to keep the bottom of the RPC content against the floor if required.
RPC was not designed to work with modifiers. Because RPC uses 2D image data instead of geometry to represent an object, there is no geometric model to modify.
No. Because RPC uses 2D image data instead of geometry to represent an object it is not possible to select parts of the mesh and color.
The RPC Plug-in for 3ds Max requires the purchase of an ArchVision Software license. Without a license, content (subscription or non-subscription) will render watermarked.
Learn all about RPC Proxies and Helpers here:
http://help.archvision.com/3dsMax/tutorials/rpc_proxy_helpers.html
Learn all about the Mass Edit tool here:
http://help.archvision.com/3dsMax/tutorials/mass_edit_tool.html
This process can be viewed here:
http://help.archvision.com/3dsMax/tutorials/manual_rpc_silhouettes.html
also see:
http://help.archvision.com/3dsMax/tutorials/material_modifier_script.html
A tutorial showing how to to this is available here:
http://help.archvision.com/3dsMax/tutorials/keying_zero_speeds.html
This process is documented here:
http://help.archvision.com/3dsMax/tutorials/mental_ray_daylight_shadows.html
Also see:
http://help.archvision.com/dashboard/tutorials/rpcshadowtheory.html
Learn about lighting behavior here:
http://help.archvision.com/3dsMax/tutorials/configuring_lighting.html
also see:
http://help.archvision.com/3dsMax/tutorials/mental_ray_daylight.html
Some content and applications require the purchase of a license or it will render watermarked. 3ds Max requires the purchase of an ArchVision Software license or Content will render watermarked.
Also make sure that paths are configured through the ArchVision Dashboard only. External file paths configured in 3ds Max will also cause watermarks.
Tutorials are available for mental Ray settings here:
http://help.archvision.com/3dsMax/tutorials/mental_ray_daylight_shadows.htmlhttp://help.archvision.com/3dsMax/tutorials/mental_ray_daylight.html
This occurs when force 2-sided is turned on in the rendering options. Turning off this will eliminate the problem. Alternatively if this adversely affects the scene try disabling cast reflections.
Because the texture maps are really two-dimensional maps, the illusion of depth in the texture maps varies as objects are placed in close proximity to an RPC. In this case moving the RPC content a foot or two away from other objects should fix the problem.
This indicates that necessary mental ray shader files have been removed. This may be caused by deletion or Internet Security software removing these. To resolve, please download the RPC Plug-in for 3ds Max and re-install it. Then it should be possible to render in both Scanline and Mental Ray rendering engines.
• AutoCAD
The RPC Plug-in for AutoCAD requires the purchase of an ArchVision Software LIcense. Please purchase one here:
https://www.archvision.com/plans
You can view the Getting Started document here:
http://help.archvision.com/autocad/autocad.html
• Microstation
View the process for adding RPCs to a Microstation drawing here:
http://help.archvision.com/microstation/microstation.html
Editing RPC cells: Key in: RPC edit to edit an existing RPC cell. You will be prompted to select the RPC cell you wish to edit. Select the RPC cell in a view. You can then change the name of the RPC file that is associated with the cell, and the height or width of the cell. As you change the height or width, the size of the RPC cell will be scaled to reflect the current dimensions. If you select a different RPC filename, the height of the cell will be maintained, but the width will be adjusted to the aspect ratio of the RPC. Enter a data point in a view to apply changes to the cell.
RPC File Properties: Both the RPC Place and RPC Edit tools can display properties and a preview of the RPC file by clicking the Show Properties button in the lower right corner of the tool settings window. Properties displayed include: Images: The Number of increments around the object for which images have been stored. Frames: The number of frames that are stored for each increment around the object. Rings: The number of rings of images that are stored vertically around the object. Image size: The size (width, height) of an image in pixels. Object size: The size (width, height) of the real world object in inches. Gait: The distance in inches that the object needs to travel for each loop of motion. Loop time: The elapse time in seconds for each loop of motion.
View the process for adding RPCs to a Microstation drawing here:
http://help.archvision.com/microstation/microstation.html
RPC cells that contain walking people can be included in actors to allow the RPC cell to move during an animation. Animated RPC files contain 30 frames per second of animation. The total distance in inches the RPC cell should move during an entire animation can be determined by the following formula: distancePerFrame = Gait / (30 * Loop time) distance = animationFrames * distancePerFrame where: animationFrames is the total number of frames in your animation. Other animated RPC files (such as fountains and 2.5D people) do not have to be defined as actors in order to be animated.
• Adobe Photoshop
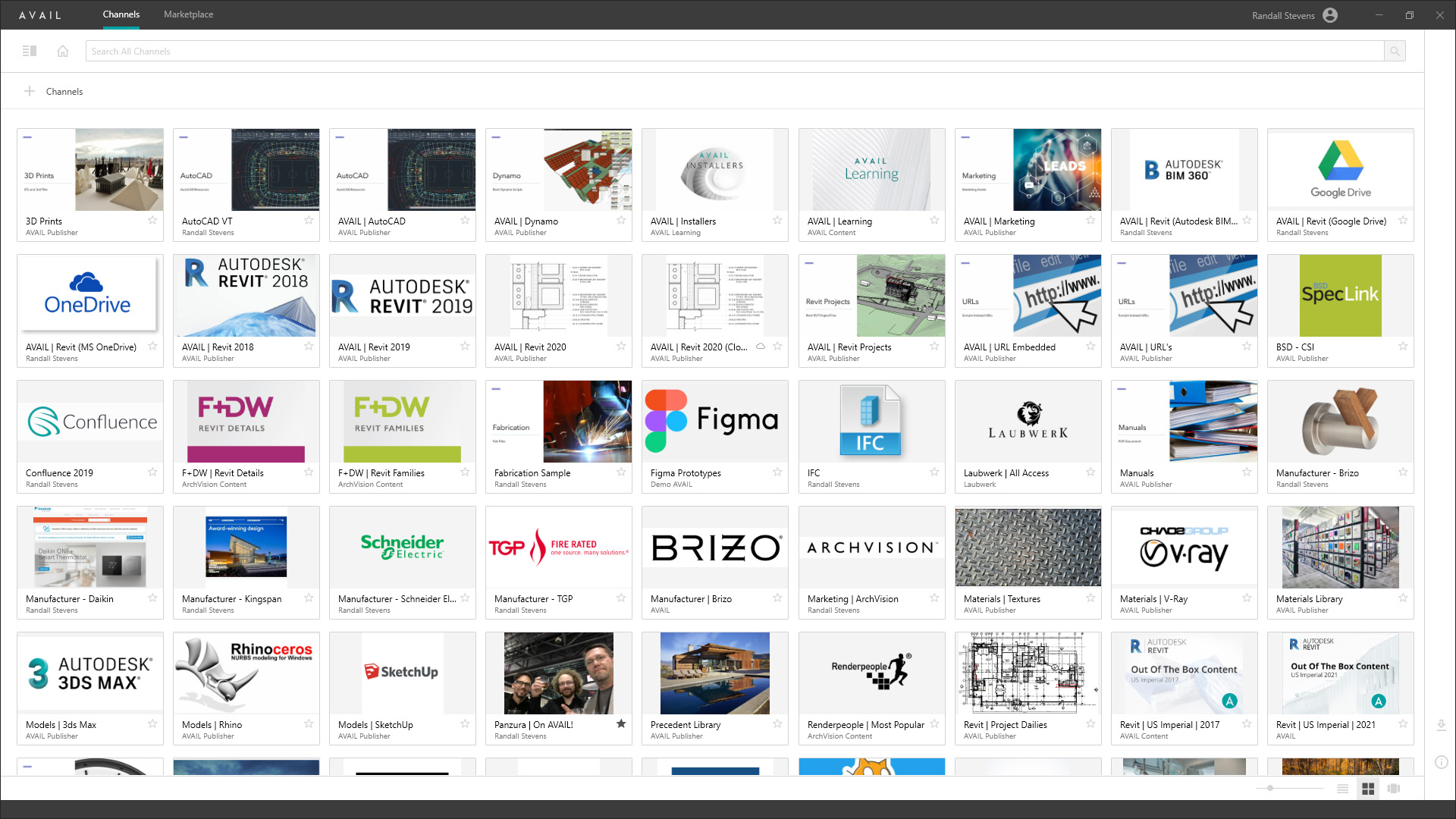
An RPC Plug-in for ArchVision Viewport is no longer required. This tool is now built into ArchVision Dashboard. Simply install ArchVision Dashboard and you have everything you need to render and drag & drop into any photo-editing software that excepts .png or .TIF image formats.
Most content and applications require the purchase of a license or it will render watermarked. ArchVision Viewport requires the purchase of an ArchVision Software license or Content will render watermarked.
A license can be purchased here:
https://www.archvision.com/plans
The ArchVision Viewport plug-in only functions when an image file is already open in PhotoShop. If you want to make an image using an RPC from scratch, then create a new file. Otherwise, open an image and then go to the ArchVision Viewport.
Update: ArchVision Viewport is now present in the ArchVision Dashboard. No plug-in is required.
• Accurender
Developed by Robert McNeel and Associates, Accurender is high-end rendering plug-in that has been integrated into many products like AutoCAD and Architectural Desktop.
Accurender can place RPCs without a plug-in. However, the AutoCAD plug-in is another means of inserting them even when rendering with Accurender.
By default Accurender will only render through 3 layers of transparency. In Accurender under Raytrace Settings, quality tab, you can set transparency to a higher number and it will fix the problem.
• LightWave
There are no plans for future versions of the RPC Plug-in for LightWave at this time. This product is not longer available for purchase from www.archvision.com. It is not actively in development.
Download Archvision Content Manager
The installer can be downloaded here:
https://www.archvision.com/rpcplugins
• SketchUp
Yes! Access the latest plug-in via the ArchVision Dashboard. RPCs can be rendered with the iRender plug-in for SketchUp by RenderPlus. Support for RPCs by other rendering engines are also in the works. Discover what other projects ArchVision is working on at labs.archvision.com.
• Maya
A third party developed support for RPC in Maya in version 5.0. Support was continued through version 6.0. In version 6.5 the code stopped functioning. Currently there is not support for RPC in Maya. The RPC Plug-in for Maya sold at www.archvision.com was discontinued after the release of Maya 6.5.
• Piranesi
Piranesi is RPC Enabled. No plug-in is required.
Make sure that the pixel lock is set to a mode that will accommodate RPCs being added to the scene.
F+DW, is an annual subscription that provides users with over 27,500 Native Revit Drafting Views. Learn more here:
https://www.archvision.com/products/detailwarehouse
Yes. Demo versions can be downloaded here: https://www.archvision.com/products/detailwarehouse
The drafting views are currently available in Imperial units only.
AVAIL is a content management system. A version is shipped with F+DW to facilitate fast easy search. Users log into this application to browse the content with F+DW. Download instructions are e-mailed when F+DW is purchased, or are availble here.
This annual subscription provides users with access to the F+DW database. Using the AVAIL tool they can easily locate drafting views in .rvt and .dwg formats and components in .rfa format from a collection of 27,500+ views. Once downloaded, users can add these to their detail libraries and share throughout their company. The license allows only one user to login concurrently. Learn more here:
https://www.archvision.com/products/detailwarehouse
•Details provided in .rvt and .dwg format
•Components provided in .rfa format
•Currently available in Imperial units only.
No. The DETAIL WAREHOUSE can be accessed via any computer? However only one user can login concurrently. AVAIL needs to be installed though.
Note: When a license is checked out it remains in use for 1 hour and cannot be accessed on another computer during the hour.
To access the F+DW an Internet connection is required. Drafting views (.rvt) and components (.rfa) can be used offline once downloaded.
Roof, Window, Door & Foundation details.
Archvision Download
F+DW is comprised of Details for Revit 2013 and above. This product is intended for Revit 2013 or later users.
F+DW is comprised of Details for AutoCAD 2013 and above. This product is intended for AutoCAD 2013 or later users.
After purchasing F+DW an e-mail will be sent to you with instructions for downloading.
This product is available for purchase here:
https://www.archvision.com/products/detailwarehouse
Each drafting view is created from the 900+ components included with the F+DW subscription. Preview images of these components are shown here:
https://www.archvision.com/products/detailwarehouse/components
Yes, samples can be downloaded from inside the Demo F+DW product. Please install to access these. F+DW installer is available here:
https://www.archvision.com/products/detailwarehouse
V-Ray
The return policy for all products is available here:
https://www.archvision.com/terms#ReturnPolicy
Yes, RPCs are compatible with V-Ray for Revit, 3ds Max and SketchUp.
V-Ray Educational orders require that the purchase be approved by the manufacturer. Please sign the end user license agreement (link below) and send a current class schedule and student or faculty photo ID.
https://www.archvision.com/content/downloads/vrayedu_eula.doc
Once approval for the purchase has been given users are notified. This process typically takes about one business day.
V-Ray 3.0 products do not require the purchase of a license dongle.
ArchVision is an authorized reseller of V-Ray. This product can be purchased here:
https://www.archvision.com/products/vray
V-Ray orders are processed by Chaos Group, the manufacturer. Chaos Group is located in Bulgaria so orders usually take 1 business day to process.
V-Ray 3.0 is licensed by software license server that connects to Chaos Group's license server. Rendering node licenses are sold separately with V-Ray 3.0
V-Ray product documentation is available here: http://docs.chaosgroup.com/
Other Ways to Connect
This ArchVision Content Manager Tutorial will guide you through installation and use in your SketchUp model.Keywords:
This Tutorial - Installing RPC - ArchVision Content Manager will guide you through the steps of installing the ArchVision Content Manager necessary to place RPC objects in your SketchUp model and render them.
Step 1 - Download RPC Content Manager
If you click the RPC icon ( ) in IRender nXt toolbar and if the RPC content manager is not loaded yet, this dialog will appear.
(If the content manager is already installed, the icon will jump to Step 4 below.)
You can also jump directly to the ArchVision Content Manager download here: ArchVision Content Manager
Follow this process to download the ArchVision Content Manager:
Click Install a Free ACM to continue.
You may get a message like this:
If so, Click 'Save File or Open.
Step 2 - ArchVision Content Manager Installation
Click Next for each step of the installation:
Step 3 - Configuring the Content Manager
After installation, the ArchVision Content Manager Configuration Dialog may appear automatically, or you may need to run it from the Program Manager, or you may launch it the next time you click the RPC icon in IRender nXt.
Select a default location for your RPC files. and click Configure
Click Ok on the next dialog box.
If this dialog appears, Click the X in the upper right corner to take it down.
Step 4 - Select and Place an RPC Object
The next time you click the RPC icon in SketchUp, this dialog should appear.
Select a .RPC file and click Ok.
This dialog should appear to let you place the component generated from the RPC file into SketchUp.
See: RPC for more information on using RPC Content.