With Pages, you can create a book, then publish it directly to the store in Apple Books. You can customize your book during the publishing process: add a cover, set your price or offer it for free, add tags to specify age groups or subjects, set up a pre-order, customize availability by date and country or region, and more. Adobe animate free mac. You can also update an already submitted book.
What is the equivalent of Microsoft Publisher on Mac? There are several desktop publishing alternatives to Microsoft Publisher. While Apple computers come with some basic publishing programs such as Pages, Lucidpress offers a more robust publishing platform that will work on both PC and OS. How can I open a.pub file on a Mac? The easiest way would be to export the Publisher file in a PDF format.
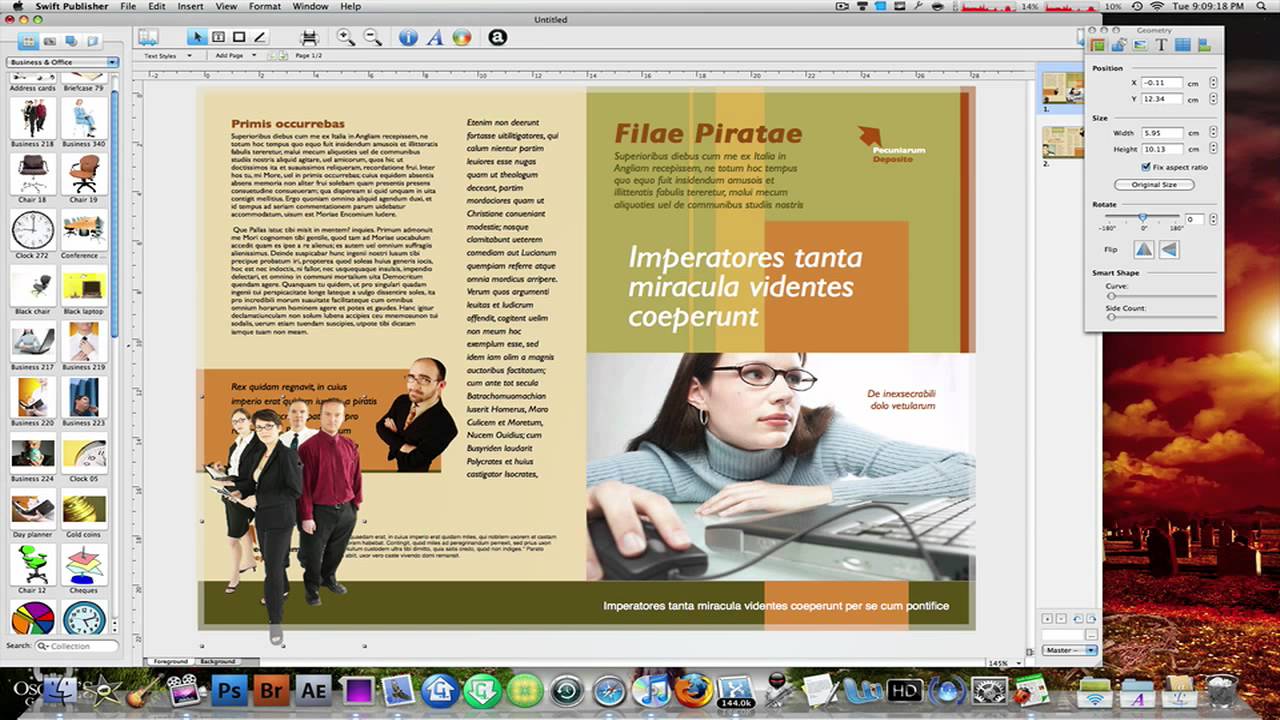
Here's what you need
For Pages on your Apple device, here’s what you need: Sql server 2005 enterprise edition download.
- A Mac with macOS High Sierra and Pages 7.3 or later
- An iPhone or iPad with iOS 11 or later, or an iPad with iPadOS and Pages 4.3 or later
- An iTunes Connect account for Apple Books
For Pages online at iCloud.com, here's what you need:
- Safari 9.1.3 or later, or Google Chrome for your Mac
- Microsoft Edge or Google Chrome for your Windows PC
- An iTunes Connect account for Apple Books
Prepare to publish your book
Before you publish your book, check this list to make sure your book is ready to be published.
- Use paragraph styles in your Pages document, so your book formats correctly when published.
- Save your book in the Pages folder in iCloud Drive. If you’re not using iCloud Drive, set up iCloud on all of your devices and turn on iCloud Drive.
- Get your cover image ready* or plan to use the first page as the cover. If you plan to publish with Pages on an iPhone or iPad, save the image in iCloud Drive.
- To submit your book successfully, review the submission checklist in the Apple Books Publisher User Guide before you try to publish.
- If your book contains HEVC videos, convert the videos before you publish.
- How to open a publisher document on a Macintosh computer. If you want to access a Microsoft publisher document there are a couple of options. The first one is to use Libre Office. Libre Office it is a free.
- LibreOffice (which is difference than ProjectLibre), free to download and use, can open Microsoft Publisher files. Another option to consider is using a Windows virtual machine on your iMac.
* A cover image must be in PNG or JPEG format, and must be at least 1400 pixels on its shortest side.
Publish your book
To publish your book, open your document in Pages, provide seller and version information, enter book information, preview and upload your book, then finalize your submission.
Open your document in Pages
- Open the Pages document that you want to publish as a book.
- On iPad or iPhone, tap the More button , then tap Publish to Apple Books.
On Mac, choose File > Publish to Apple Books.
Online at iCloud.com, click the Tools button , then choose Publish to Apple Books. - Tap or click Continue, then sign in to iTunes Connect. If you've never signed in, on Mac click Create iTunes Connect Account. On an iPad, iPhone, or online at iCloud.com, sign up for an account.
- Tap or click Continue. Beyond this step, any changes you make to the Pages document won't appear in the published book. If you need to stop the publishing flow and make changes to the Pages document, just close the publishing window.
Provide seller and version information
Next, choose the seller of the book and the version:
- If your iTunes Connect account has more than one seller, tap or click the Seller pop-up menu, then choose a seller. All those listed in your iTunes Connect account appear in the menu—choose any as the seller.
- If you’re publishing this book for the first time, select 'This is a new book.' You can also update a previously submitted book.
- Click Continue.
Provide book information
After you provide seller and version information, you can choose a layout type for your book and enter other information about your book. Not every field is required, but many fields can help readers find your book in the Book Store. Here are some tips about the options on this page:
- If your Pages document is a word-processing document, choose a layout for your book. Choose Reflowable for a book that has mostly text, like a novel. In a Reflowable layout, content reflows to accommodate different devices and orientations, and readers can adjust the font size. Choose Fixed for image-heavy or multi-column documents.
- To add a subtitle or a series name, in the Title section click the Add button . If you're not using a subtitle or series name, click the Remove button to remove the field.
- To add additional roles such as Editor, Illustrated by, Narrated by, and more, tap or click the Add button in the Author section, click the Author pop-up menu, choose a role, then enter a name.
- To help readers find your book, choose a subject category that best describes the content of your book. You can add additional categories, but Apple Books uses the first three categories you chose.
- If your book is for minors, set an interest age. Or tap or click the Interest Age pop-up menu and choose one of the school grade options:
- To set a minimum grade, set the first option only.
- To set a maximum grade, set the second option only.
- To set a grade range, set both options.
- To set a specific grade, set both options to the same grade.
- If your book is appropriate for adults only or is extremely violent, click the Contains Explicit Content pop-up menu and choose Yes.
- To set up a pre-order, tap or click the Pre-Order pop-up menu, then choose Yes. To upload your book now, click the Upload Book pop-up menu and choose Yes. After you upload your book, you’ll add pricing, territory information, and pre-order details in iTunes Connect.*
When you're ready, click Continue. If errors appear, enter the required information, then click Continue again.
* Your book won’t be available in the Book Store until you add this information in iTunes Connect after uploading your book.
Preview and upload your book
How To Get Publisher On Mac For Free
After you enter your book information and click Continue, you can preview the book and sample EPUB files. The preview EPUB files open in the Books app.
If you're publishing from Pages online at iCloud.com, the files download to the default download location on your computer.
When you’re satisfied with your sample, click Upload.
Finalize your submission
After your book successfully uploads to Apple Books, click Go to iTunes Connect. In iTunes Connect, add pricing and territory information. If you set up a pre-order, add pre-order details.
While Apple Books reviews your submission, you’ll receive status updates via email. You can also check your book's review status at any time in the My Books section of your iTunes Connect account.
Update a previously submitted book
Open the document and choose Publish to Apple Books. In the Seller screen, choose the update option, then create a new version number for the book. Add 'what’s new' text that describes what’s changed in the new version—this will appear with your book in the Book Store.
In the other publishing windows, most information will be pre-filled, though you can change most of the metadata or other options. For example, you can specify a new page range for your sample, add a new category for your book, and more.
Learn More
MacUpdate.com uses cookies.
Some of these cookies are essential, while others improve your experience by providing insights into how MacUpdate is being used. If you’re looking for more info on our cookie usage and you like a dry read, explore our Privacy Policy.

Necessary Cookies
Necessary cookies enable the core functionality of MacUpdate.com. The website cannot function properly without these cookies, and can only be disabled by changing your browser preferences.
Analytical Cookies
Analytical cookies help us improve our website by collecting and reporting information on its usage.
Google Analytics
Hotjar
Advertising Cookies
How To Download Publisher On Mac
Advertising cookies are used to create a personalized browsing experience for you.
