Microsoft has officially ended support for Office for Mac 2011 as scheduled, nearly seven years after the software suite was first released. 2011 versions of Word, Excel, Outlook, and PowerPoint. This article was written by Travis Boylls.Travis Boylls is a Technology Writer and Editor for wikiHow. Travis has experience writing technology-related articles, providing software customer service, and in graphic design.
Dec 16, 2020 • Filed to: Solve Mac Problems • Proven solutions
This is a query from one of the Mac users who can't seem to perform MS Office update on Mac. Since Office is a premium suite of applications developed by Microsoft, Mac users often struggle to use it. A lot of times, Mac blocks the auto-update for third-party apps like MS Office, which causes this problem. Though, there could be numerous other issues related to Microsoft Office update on Mac that you might encounter.
In this guide, we will teach you how to do Microsoft Office update on Mac and overcome numerous other issues related to it.
Part 1. Brief Overview of Microsoft Office on Mac
As you know, Microsoft Office is a premium suite of various utility applications that is available for several platforms. If Mac users want, they can simply download the relevant MS Office suite from its official website. Some of the most popular applications on it are MS Word, MS Excel, MS PowerPoint, MS Access, etc. From working on text-based documents to creating professional slideshows, there are so many things that we can do using the MS Office suite.
Though, if you want to make the most of these applications, then consider updating Office on Mac regularly.
- An updated application will have the needed security packages to keep the tool safe and reliable.
- If there was an issue with a previous version, then an update would be able to fix it.
- You can enjoy all the new features of the applications by updating them.
- The new version would have more extensive compatibility for Mac and other supported tools.
- In most of the cases, a stable update also makes the application run faster and in a more efficient way.
- It will also help in memory and resource optimization of the tool by Mac.
Part 2. How to Update Microsoft Office on Mac?
As you know, since there are so many benefits of doing a Microsoft Office update on Mac, you should also consider the same. Ideally, you can update Word for Mac manually or even enable the automatic update feature as well. Let's get to know how to update Word on Mac in detail. You can follow the same technique for other Office applications too.
Set up Microsoft Office AutoUpdate
This is the easiest solution to update Word for Mac, as it will save your time and efforts in the future. One of the best things about MS Office is that it allows us to turn on the automatic update feature for its apps. By using this feature, you can automatically update Excel, PowerPoint, Word, and other Office applications for Mac as well.
Whenever a new update would be released, the application will install it automatically. Therefore, MS Word would always stay up to date without much effort. To learn how to update Word on Mac automatically, follow these steps:
- To start with, simply launch the application (like Word or Excel) on your Mac that you wish to update.
- Now, go to the main menu and visit the 'Help' section. From here, click on the 'Check for Updates' button.
- The following pop-up would appear, asking how do you like to update the application. Instead of the manual option, enable the 'Automatically Download and Install' feature and save these changes.
2. Do Office Update from the Mac App Store
This is another smart and quick solution to do Microsoft Word update for Mac as well. A while back, Microsoft has made all kinds of utility apps available on the Mac App Store. Therefore, users can just visit the Mac App Store to purchase the Word application or even update is, as per their convenience.
- Firstly, go to your Mac's App Store. You can access it from the dock or via the Finder.
- Once the App Store is launched, you can just visit the Office application page and click on the 'Update' button adjacent to its icon.
- Additionally, you can also visit the 'Updates' section on the App Store (from the top of the left panel). Here, you can view a list of all the applications that are available for update.
- Locate the MS Office or Office 365 application and click on the 'Update' button to start downloading the latest upgrade.
3. Join the Office Insider for Microsoft Update on Mac
To make it easier for users to be aware of the latest updates of the Microsoft applications, the company has come up with an 'Insider' program. If you want, you can also join the 'Office Insider' feature for free.
What is skype used for. Once you have subscribed to it, Microsoft will keep you updated about the available releases, upgrades, and relevant news about the Office applications. Also, it will let you have early access to updates and new product releases as well.
- To access the Office Insider feature, just launch the MS Word application on Mac and go to Help menu > Check for Updates.
- Apart from selecting options for manual or automatic updates, there is also a feature stating 'Join the Office Insider program to get early access to new releases'.
- Just enable this checkbox so that you can join the Office Insider program and get early access to the latest product updates or releases.
Part 3. FAQs about Microsoft Office Update on Mac
By following the above-listed methods, you would be able to do MS Word update on Mac quite easily. Apart from that, a lot of users ask us the following questions about Office Update on Mac that might help you as well.
1. How to Check the Microsoft Office Version on Mac
If you wish to download a utility tool for Office or simply need to be aware of its latest features, then you might need to know its current version first. Thankfully, it is quite easy to know about the current Office version that you are using on your Mac. Simply launch the Office application (like MS Word) and go to its main menu: Word > About Microsoft Word.
A pop-up window will open, listing some details about the MS Office application installed. Here, you can view the version of the Office application that you are using.
2. How to Fix 'Microsoft AutoUpdate Not Working on Mac'
As we have listed above, the easiest way to update Word for Mac is by turning on its AutoUpdate feature. Though, there are times when the AutoUpdate feature doesn't work on Mac. Mostly, it happens when Mac's native firewall disables the update or if a system is connected to an unreliable network. Here's an easy way to fix the Microsoft AutoUpdate issue on Mac.
- Simply go to Mac's System Preferences and launch the Network Settings. From here, click on the 'Advanced' options.
- Now, go to the 'DNS' tab and click on the Add ('+') icon, which would be located at the bottom of the window.
- Here, you need to type two new DNS addresses: 8.8.8.8 and 8.8.4.4 to add them to the network servers.
- Save these settings and launch MS Word on your Mac again. Go to Help > Check for Updates and click on the 'Install' button to resolve the auto-update issue on Mac.
Apart from that, you can also disable the firewall on Mac, make sure it is connected to a trusted network, or try to manually update Word once. This will hopefully resolve the issue and you would be able to update Office 365 on Mac seamlessly. How to download toki tori 2 for free mac.
Part 4. What If You Lost Data During Office Update on Mac
If the Office update on Mac is halted in between or gets crashed due to any unexpected reason, then chances are that you might end up losing your data as well. If you don't want to suffer from an unexpected situation like this, then keep a data recovery tool handy. Since Recoverit Mac Data Recovery software by Wondershare is one of the best Word recovery tools, we would recommend using it for sure. It doesn't matter what kind of situation you are in or what could have caused the loss of Office documents on Mac, you would be able to extract it easily with Recoverit.
To understand how to retrieve deleted notes on Mac using Recoverit Data Recovery, the following steps can be followed:
Step 1: Select a Location
Firstly, you need to install Recoverit Data Recovery on your Mac by downloading the application from its website. Launch it whenever you want to restore notes on Mac and select a source location to scan. That is, select the native source drive of Mac and click on the 'Start' button.

Step 2: Scan the Location

As the application would start scanning your Mac for the lost notes, you can just wait for a while for the process to be completed. The interface will also display the progress of the entire process for your convenience.
Step 3: Preview and Recover
When the extraction process is completed, the application will notify you. Now, you can just preview and select the files you wish to get back. Click on the 'Recover' button and make sure that you save your notes to a trusted location.
Part 5. Tips for Microsoft Office Update on Mac
To make it easier for you to update Word on Mac, you can consider following these tips and suggestions.
• Set a frequency to check for updates
Even when you have enabled the AutoUpdate feature, you can set a frequency for the application to check for updates. It can be daily, weekly, or monthly. Go to Help > Check for Updates and simply choose either of these options.
Slender: The Arrival is the sequel to the free to play horror smash hit Slender which went viral in 2012. For Halloween 2013, the original Blue Island Studios version of Slender The Arrival was enhanced by the developers at Midnight City to create an even better game with more depth. Slender: The Arrival is the official video game adaptation of Slender Man, re-created from Mark Hadley's original nerve-shattering sensation. Developed in collaboration with Blue Isle Studios, The Arrival features a brand new storyline, improved visuals, great replay value, and most importantly, survival horror at. Slender: The Arrival is the official videogame adaption of Slender Man, developed in collaboration with Eric 'Victor Surge' Knudson, creator of the paranormal phenomenon that has been terrifying the curious-minded around the world since its inception, with Mark Hadley and Blue Isle Studios. Slender the arrival gamestop. The Arrival is the prologue to the first slender game, Slender: the Eight Pages, which was itself an experimental game. In the first, players are challenged to search the short game for eight pages of a book while being relentlessly haunted by a faceless man, the Slender man.
• Disable firewall
Sometimes, Mac's native firewall can stop Office to download the needed updates. Therefore, if you are not able to install updates on Mac, then disable its firewall for a while. Once the update is installed, you can turn it on again.
• Use a secure connection
If you are connected to a public network, then you might encounter security issues while updating MS Office on Mac. To avoid this, make sure your Mac is connected to a trusted network, to begin with.
• Update the entire suite
Instead of updating individual Office apps, you can consider updating the entire suite as well. This will let you have consistency between different applications.
• Take a backup before update
Sometimes, we can experience unwanted data loss during a failed update of applications. To avoid this, it is better to take a backup of your important files beforehand.
Conclusion
After following this guide, you would certainly be able to do Microsoft Office update on Mac without any trouble. Apart from listing a guide on how to update Word on Mac, we have also made you familiar with numerous tips and suggestions related to it. If you don't want to suffer from the loss of your important documents, then make sure you have Recoverit Data Recovery application installed. It will let you get back lost or deleted files from your Mac in an effortless manner.
What's Wrong with Mac
- Recover Your Mac
- Fix Your Mac
- Delete Your Mac
- Learn Mac Hacks
Starting with version 4.13 of Microsoft AutoUpdate (MAU), you can set a deadline for when updates are required to be installed on a user’s device. Version 4.13 was released on July 18, 2019.
Outlook For Mac Update
Users will receive notifications about the upcoming deadline and can temporarily postpone the updates from being installed. But once the deadline is reached, any applications the user has open will be closed and the updates applied.
Options for setting a deadline
You can set a deadline for any of the following applications:
- An individual application, such as just Word.
- A group of applications, such as Word, Excel, and PowerPoint.
- All Microsoft applications that are updated by MAU. For example, Skype for Business, Remote Desktop, and Microsoft Defender Advanced Threat Protection (ATP).
The default is for the deadline to apply to all applications that receive updates from MAU.

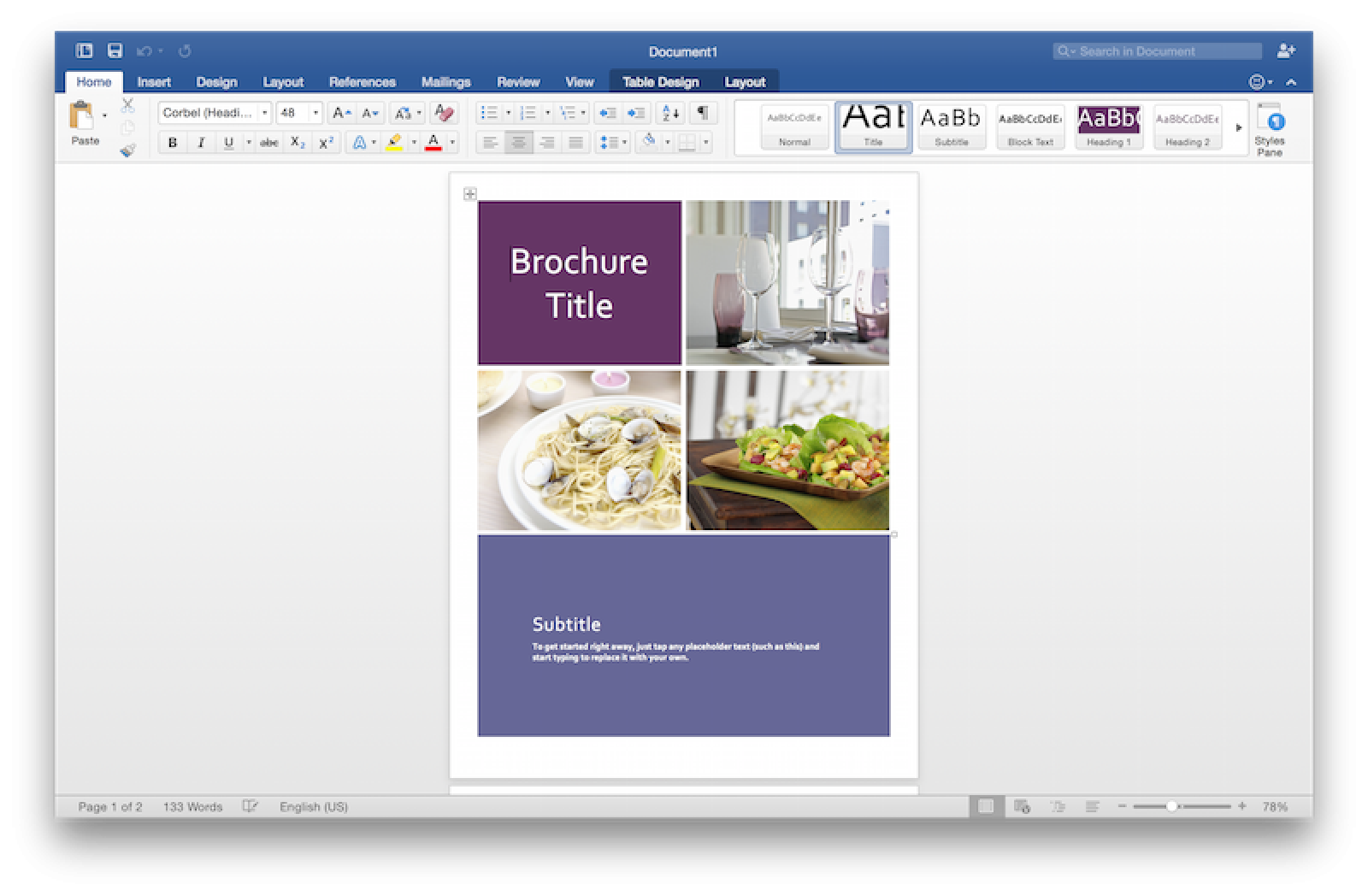
When you specify a deadline, you can configure the deadline in either of these two ways:
- A specific date and time
- A certain number of days after the update is detected
If you use a specific date and time for the deadline, it’s tied to a specific version that you’re updating to. That means for the next set of updates that Microsoft releases, you would need to configure a new date and time for the deadline.
If you use a certain number of days for the deadline, you can re-use that deadline for future updates that Microsoft releases. The number of days is calculated from when an update is detected by MAU.
Updates For Microsoft 11 For Mac Download
You can also configure how many days in advance of the deadline that Automatic Download and Install mode begins. This is optional and the default is 3 days (72 hours) before the deadline.
Preference settings for deadlines
The following are the preference settings for configuring a deadline. These keys are CFPreferences-compatible, which means that they can be set by using enterprise management software for Mac, such as Jamf Pro.
Note
A deadline can be set within the user configuration profile or the management configuration profile. Settings in the management configuration profile take precedence, because those settings are also written to the user configuration profile.
Configure a deadline for a certain number of days after the update is detected
To configure a deadline that is a certain number of days after the update is detected, use the following preference setting.
| Domain | com.microsoft.autoupdate2 |
| Key | UpdateDeadline.DaysBeforeForcedQuit |
| Data Type | Integer |
| Possible values | various (example: 5) |
| Comments | There is no default value. |
For example, if you want to configure a deadline of 5 days after an update for Excel is detected, you can use the following:
If you want to configure a deadline of 4 days for Excel and 7 days for PowerPoint, you can use the following:
Configure a deadline for a specific date and time
To configure a deadline for a specific date and time, use the following preference setting.
| Domain | com.microsoft.autoupdate2 |
| Key | UpdateDeadline.ApplicationsForcedUpdateSchedule |
| Data Type | Dictionary |
| Possible values | various (see examples below) |
| Comments | There is no default value. The date and time value should be specified in UTC format. |
For example, if you want to configure a specific date and time for a deadline for an Excel update, you can use the following:
If you want to configure a specific date and time for a deadline for Word and Outlook, you can use the following:
Configure Automatic Download and Install mode
To configure how many days in advance of the deadline that Automatic Download and Install mode begins, use the following preference setting.
| Domain | com.microsoft.autoupdate2 |
| Key | UpdateDeadline.StartAutomaticUpdates |
| Data Type | Integer |
| Possible values | various (example: 2) |
| Comments | This is an optional setting. The default value is 3. Using this preference setting will enable Automatic Download and Install mode for MAU regardless of the current MAU setting on the device. After the deadline is reached, MAU will revert to the previous setting on the device. |
For example, if you want to configure Automatic Download and Install mode to being 2 days before the deadline, you can use the following.
Deadline notifications for users
After Automatic Download and Install mode is turned on, MAU automatically updates any applications that are closed.
If applications are open and can't be updated, then users see a notification about the upcoming deadline. At that point, users can save their work, close their open applications, and have MAU apply the updates. If users do that, they won't see any more notifications about the deadline for those applications.
If users don't want to apply the updates at that time, they can postpone the updates. If they choose to postpone, they will receive other notifications at a later time reminding them about the deadline. For example, with the first notification, users can choose to be reminded again in a certain number of hours. But users can't postpone the updates beyond the deadline.
When the deadline is an hour away, users get a persistent notification along with a timer that counts down the minutes until the deadline. If the deadline arrives and users haven't saved their work and closed their applications, MAU will forcibly close the applications, without saving the data, and starts to apply the updates.
Turn off a deadline
If you have set a deadline in the management configuration profile, you should turn off the deadline by setting empty values in your management configuration profile, as shown in the following example.
If you just delete the management configuration profile, the deadline isn't actually turned off. That's because the deadline settings still exist in the user configuration profile, because the settings were originally written to the user configuration profile from the management configuration profile.
If you configured a deadline for a specific date and time, once that date and time have passed, MAU deletes those values from the relevant config profiles.
Additional information about MAU deadlines
- Deadlines can be configured regardless of where MAU is looking for the updates. For example, deadlines work if MAU is getting updates directly from the Office Content Delivery Network (CDN) on the internet of if MAU is getting updates from a MAU caching server within your local network.
- If you have configured the deadline to be a certain number of days after an update is detected, and then MAU detects a new update, the deadline will be reset to apply to the new update.
- If you have specified a deadline for all applications, you can still configure a more specific deadline for one of the applications. For example, you can configure a deadline of 7 days for all applications, and then specify that the deadline for Excel is 4 days.
- Instead of configuring a specific date and time for a deadline for a specific version, you can configure that deadline to be a certain number of days after that specific version is detected by MAU.
- If no values are set for UpdateDeadline.DaysBeforeForcedQuit or UpdateDeadline.StartAutomaticUpdates in the user configuration profile or management configuration profile, macOS automatically generates and inserts empty values for those keys in the user configuration profile. This does not set any deadlines.