- Free Mac Cloning Software
- Photo Cloning Tool Windows 10
- Free Photo Cloning Tool For Mac Os
- Free Cloning Tool Windows 10
- January 02, 2020
- 18 min to read
Best Free Cloning Software on Windows/Mac (with Pictures) by Jenefey Aaron Updated on 2020-03-12 / Update for Data Recovery Disk cloning can be described as the process of creating an uncompressed replica into another drive from your system’s hard drive. Free Photo Clone Tool free download - Free Photo Viewer, System Mechanic Free, TubeMate, and many more programs.
Most free photo editors available on the App Store are quite basic, offering just a limited number of filters and allowing you to easily and quickly liven up your photos before posting them on social media.
The advanced Mac cloning tool supports various types of cloning including, HFS-to-HFS, FAT-to-FAT & NTFS-to-EXFAT. Stellar Drive Clone is a must-have Mac app if you wish to clone an encrypted Mac drive and volumes as well. You can also choose to ‘Schedule’ Periodic Backup’ to create timely backups. Discover PT Photo Editor FREE The Clone Stamp Tool / Clone Tool and the Healing Brush Tool are both very useful photo editing tools in image fixing. This Free Clone Stamp Tool can be used both as.
But if you’re an aspiring or professional photographer, you probably need a more powerful app with a broader set of tools to use your creativity to the fullest. Besides, you probably use your Mac for photo editing because working on a large screen makes it possible to adjust the slightest details. Satoshi urushihara illustrations rarity.
1. Apple’s Photos (Built-in app)
Apple’s Photos app is included for free on all recently released Macs. It does a good job at organizing your photos, but its collection of photo enhancement tools leaves much to be desired. Hopefully, our selection of the best free programs for photo editing on Mac will help you choose the right app to suit all your creative needs.
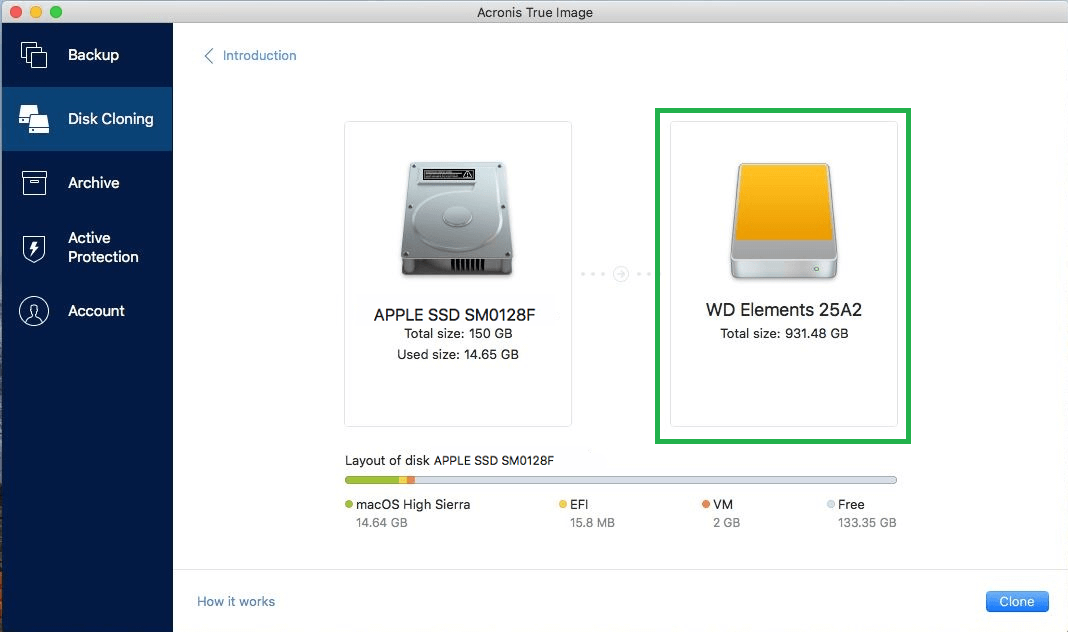
2. Luminar (7 days trial)
Luminar is another full-featured photo editor that’s popular with both Mac and Windows users. It can work as a standalone app as well as a plugin for such popular programs as Apple Photos.
Luminar uses Artificial Intelligence to enable sophisticated yet quick photo enhancements. Among these AI features are Sky Enhancer, which adds more depth and detail to the sky in your photos while leaving other areas untouched; Accent AI, which analyzes a photo and automatically applies the best combination of different effects to enhance your image; and Sun Rays, which allows you to place an artificial sun and adjust the lighting to your liking or make the sun rays already in your photo look even more incredible.
Luminar has over 60 filters you can apply to your photos to enhance them in a moment. Ultimate arcade 2 construction plans pdf. Luminar also provides a set of powerful tools for cropping, transforming, cloning, erasing, and stamping, along with layers, brushes, and many more incredible features. Luminar supports the Touch Bar on the latest MacBook Pro, making photo editing even more effortless and pleasing.
3. Photolemur 3 (Free Version with watermark)
Photolemur is a relative newcomer on the photo editing market but it has all the chances to win the favor of beginner photographers and hobbyists. Running on Artificial Intelligence, Photolemur is a completely automatic photo enhancer, meaning that it does all the editing for you in no time. It has the simplest interface, with only a few buttons and sliders to adjust the enhancement to your liking and view the before and after results.
All you need to do is choose a photo (or a few) that you want to improve, drag and drop or import them using the Import button, and let the program make enhancements. After it’s done, you can compare the edited version with the original image by using the before–after slider and, if you want, adjust the skin tone or even enlarge the eyes using additional sliders. Pretty easy, huh?
Photolemur also offers a number of impressive styles to touch up your photos and give them a sophisticated and professional look. With this app, you don’t need to stuff your head with photo editing nuances and terms. Just run Photolemur and watch the magic happen!
4. Aurora HDR (14 days trial)
As you probably can tell from the name, Aurora HDR is designed to help photographers enhance their HDR photos, making them even more detailed and beautiful. It’s an ideal tool for editing your photos, with an extensive collection of more than 20 tools including details, tone, mapping, color, glow, and vignette. Each tool has its unique selection of controls to adjust its effects.
Aurora HDR enables you to work with brushes, layers, and masks, and provides a number of automatic AI tools for recognizing and removing noise, enhancing colors, lighting, and details, improving clarity, and adding contrast to dull areas while leaving other areas untouched.
Aurora HDR does a great job dealing with difficult lighting situations and creating full-of-life images while being easy to use.
5. Pixelmator (Trial 30 Days)
Pixelmator is a photo enhancer beloved by many Mac users, as it offers a good combination of a modern and simple interface, the ability to work on multiple layers, and powerful features that take photo editing to a whole new level. With so many editing tools, brushes, and effects, you can enhance your photos to your liking. You can choose between two versions of Pixelmator – standard and pro – depending on your needs. The standard version is great for basic photo editing with its selection of essential tools and filters, while the pro version is packed with extra brushes, tools, and effects that let you push your creativity to new boundaries. You can decide which version is suitable for you according to what features you’re looking for in a photo editing app.
6. Adobe Photoshop Elements 2020 (Trial link)
Photoshop Elements isn’t as affordable as other photo enhancers for beginner photographers. But luckily there’s a trial version available, so you can check it out before deciding whether this app is worthy of your money. Photoshop Elements acquired many powerful features from Photoshop, only Elements is simplified for amateur photographers and enthusiasts. It includes a good number of effects and filters, plus automated editing options for improving lighting, color balance, and exposure, and even opening closed eyes and reducing the effects of camera shake.
Free Mac Cloning Software
In addition to all of these awesome features, Photoshop also offers editing modes for beginners, intermediate users, and experts. Beginners will probably prefer Quick mode, as it focuses on essential tools to quickly enhance your photos by improving color, lighting, and other basic settings. Guided mode provides intermediate users with step-by-step guidance with more professional features like artistic effects, skin tone correction, and background replacement. Expert mode gives you full access to the app’s really powerful editing features and is ideal for creating stunning images.
7. Affinity Photo (Free Trial)
Affinity Photo’s interface may seem overwhelming at first, especially for novices, but when you come to grips with it you’ll find that the app is just what you’ve been looking for. Its numerous professional tools, effects, and filters encourage you to get creative with your photos. Among the coolest features Affinity Photo has to offer is a before and after view to compare the original photo with its edited version.
Affinity Photo works with 15 file types, including common ones like PDF, PSD, JPG, and GIF as well as some less popular ones. The app amazes with its abundance of basic and top-notch editing tools, allowing you to tweak your photos using all possible kinds of instruments. Affinity Photo allows you to edit HDR photos, apply artistic filters and effects, play with masks and layers, and create breathtaking compositions by combining several images in one. If you find its interface a bit much and are afraid of getting lost in all those advanced tools, you should probably look for something more suitable for your level. But Affinity Photo is worth mastering.
8. Google Photos
Google Photos is a popular cloud storage service for photos and videos. It can’t boast countless masterly tools like other photo enhancers that we review in this article, but it includes some fundamental features like filters, color adjustment sliders, and transformation tools.
Although Google Photos may not be that helpful when it comes to editing photos, it does a pretty good job at storing high-resolution images and videos with 15GB of free online storage, compared to iCloud’s mere 5GB (which you can upgrade to 50GB for a monthly fee). If you’re planning to go on a trip and take plenty of photos, then it might be smart to sign up for Google Photos to use that extra storage space when you come back.
9. PhotoScape X (Free)
A relatively new photo editing app, PhotoScape X has been gaining popularity with many Mac and PC users since its release in 2008. Its interface is simple but unconventional, with a number of tabs running along the top of the window. Each is responsible for a specific stage of editing. The Viewer tab allows you to browse and organize your photos. After you pick a photo, you can switch to the Editor tab, which includes a broad set of instruments, filters, and effects and a useful feature that enables you to compare the adjusted photo with the original.
The next tabs, including the Batch tab, mainly concentrate on editing and renaming multiple photos at once. The GIF tab allows you to easily create an animated GIF from a group of selected photos.
Photo Cloning Tool Windows 10
The downside of PhotoScape X is a lack of selection tools, so all changes are applied to the whole image rather than to a selected part.
10. Gimp (Free)
Gimp is a free open-source photo editing app that has been on the market for over 22 years and is available for Windows, Mac, and even Linux. Unlike many free apps, Gimp doesn’t have any ads or in-app purchases. Its grey interface might seem a little old-fashioned and it may be a bit sluggish when it comes to complex effects, though.
Gimp offers a vast collection of advanced tools that hardly any free photo editor can boast. It has numerous enhancement options such as clone and heal brushes, layers and channels, accurate selection tools, a number of transformation instruments, and, of course, color adjustment controls. Gimp is one of the most powerful tools for enhancing photos and is beloved by so many users for its price (free) and versatility. But if you can’t come to grips with Gimp’s interface, it may be worth paying some cash for a more user-friendly program.
Almost all photographers face the problem of unwanted objects in their photos from time to time. Whether it’s a stray piece of paper on a desk or a speck of sensor dust ruining a portrait, there are times when part of an image needs to be removed.
Let’s say you’ve just taken a beautiful portrait of your best friend and you’re excited to get back home and start editing. But when you copy the photo to your computer, you realize there’s a tree coming out of your friend’s head! Noticing an unwanted object in a photograph is extremely frustrating, especially if it isn’t easy to recreate the shot. It can be especially frustrating for those who are photographing important events such as weddings.
Luckily, photo editing programs have made it easy to get rid of unwanted objects fast. Is there a tree growing out of someone’s head? A few clicks and — voilà! The tree has been replaced with a beautiful blue sky. Likewise, blemishes can be magically removed with basic photo retouching. Learning how to use the Clone Stamp tool can drastically change your editing.
What is the Clone Stamp tool?
The Clone Stamp tool essentially allows you to copy one part of a photograph and brush it onto a different part. You can change the size, softness, and opacity of the brush. Learning how to use the Clone Stamp makes it easy for you to copy and paste different parts of an image regardless of their size. By choosing a soft brush, you won’t get any hard edges that make it obvious the image was edited.
The Clone Stamp tool replaces pixels with pixels, making edits look more seamless than if you were to use a paintbrush tool. It can be difficult to make cloned images look real at first. But once you learn how to use the Clone Stamp tool, you’ll be able to quickly and efficiently edit your images.
There are many different photo editors that you can use depending on your needs. The Photoshop Clone Stamp is arguably the most widely used because of Photoshop’s great reputation, but there are other, simpler programs you can use as well.
One of them is Luminar. It’s a direct competitor to Photoshop and has many of the same features. Luminar has its own Clone Stamp tool that can help you easily remove unwanted objects or add clones of objects. Learning how to use Clone Stamp in Luminar is just as easy as in Photoshop.
Luminar can be bought for a one-time fee, unlike Photoshop, making it an affordable alternative.
Luminar 3 - Time Does Matter
The fastest way to make your photos stand out Complex photo editing made easy with
AI powered tools
- Accent AI 2.0
- AI Sky Enhancer
- More than 70 Instant Looks
- Quickly erase unwanted objects
- Denoise
- Sharpening
- And - More
How to use Clone Stamp
To learn how to use the Clone Stamp tool, you’ll need to have a photo editing software that offers this tool. Once you’ve picked a photo editor, the next step is to select an image you want to edit. You can choose an image that needs some facial retouching, such as a portrait that has a few blemishes. Or you can choose a landscape that could use a bit more foliage (or animals, or water, or sky). Or you can choose any image that has an unwanted object you’d like to remove. Regardless of your choice, learning how to use the Clone Stamp is quick and easy.
How to use the Clone Stamp in Luminar 3
Let’s start by learning how to use the Clone Stamp in Luminar 3. I’ve chosen a simple landscape image as an example.
To find the Clone Stamp, click on the Tools drop-down menu in the top right of the workspace. You can also use Command + J on a Mac.
This will open the Clone Stamp window. At the top, you’ll see three different options: size, softness, and opacity. To make a simple cut and paste clone, keep your softness and opacity at 100%. The size of your brush determines the size of the area you’ll copy. Adjust it until the size works for you.
Tip: The size of the brush can easily be adjusted using the bracket keys on the keyboard: [ and ]. The left bracket makes the brush smaller, while the right bracket makes it bigger. Using these keys will increase and decrease the size by multiples of 12.
For this image, let’s say you’d like to start by adding a couple more trees to the landscape. When you open the Clone Stamp tool, you’ll get a prompt that says “click to set the source.” In this case, I’d like to set a tree as the source to paint that tree over another area of the landscape. When you set your source, it will appear as a target. A large circle will appear over the area you are painting. As you start to paint, you’ll see that the target moves as well.
With a couple of clicks, a new tree has appeared in the scene. If you keep clicking in different parts of the scene to paste more trees, you’ll realize the tool doesn’t work this way. It will begin to grab other areas of the image around the tree and start to paint those in. In order to paint the same tree in different areas, you’ll need to set the source every time. To do so, just hold down the Option key and click on your desired source.
Now we have a landscape with extra trees. But what if instead of adding more trees to the landscape we wished to remove some? Let’s start with the original image again and use the grass as the source instead of a tree.
By choosing different areas of grass as the source, you can easily remove unwanted trees from the photograph. You can apply this knowledge to any scenario. If there’s a blemish you’d like to get rid of, use nearby skin as the source. If there’s a power line in the sky, use the sky as the source. If you’d like to add more foliage to the background of an image, use the foliage as a source.
Let’s take a look at another example. To start, identify what you want to edit. Specifically, choose the area that you want to add something to (an empty patch of grass, in this example) and the object that you want to clone into that area (in our case, a lamb).
After making your mental selections, it’s time to move ahead. Pressing the Option key on your Mac will change your cursor to a crosshair. All you need to do now is paint over the object that you want to clone elsewhere.
The final step in using the Clone Stamp to duplicate the object is simply to click and hold down your mouse button while you paint over the area where you want the object to be cloned. As you move your cursor over the area, you’ll see the selected object being cloned. Once you’re happy with the cloning, click Apply to return to the main editing menu.
As you can see, it’s straightforward to learn how to use the Clone Stamp in Luminar. In just four simple steps, you can make lamb clones appear in your photo.
Now that you know how to use the Clone Stamp to remove or duplicate objects in your photos, go ahead and download a free trial of Luminar and give it a shot yourself!
Other uses for the Clone Stamp tool
The Clone Stamp tool in Photoshop and Luminar is designed to clone objects, but it can also heal parts of a photo. If you have an image where some detail is missing — a broken part of a brick wall, for instance — you can use the Clone Stamp tool to fill in the details using these same four steps. This way you can make old and tattered objects look whole.
Another great use of the clone tool in Photoshop and Luminar is for removing objects from a photo. If we take the last image above as an example and we wish to remove one of the lambs, all we need to do is follow the same steps, but in this case we would select an empty patch of grass on the right side of the frame as the source and paint over one of the lambs.
Using the Photoshop Clone Stamp tool
Learning how to clone in Photoshop is easy. Let’s open an image with an unwanted object. This simple image of a beach could be fine as is, but let’s say you want to get rid of the person as well as the twig floating in the water. This is easily done with the Photoshop Clone Stamp.
Free Photo Cloning Tool For Mac Os
The clone tool in Photoshop can be found on the left side of the screen in the toolbar. The Photoshop Clone Stamp looks like a traditional rubber stamp. It can easily be accessed with the keyboard shortcut S. Just like in Luminar 3, the Photoshop Clone Stamp acts by choosing a source and then painting that source over a different area of the image.You can change the size and hardness of the brush, the opacity, and the flow of the Clone Stamp tool in Photoshop. Normally, you would leave the opacity and flow at 100% and adjust the brush size based on your image. For hardness, choose a lower percentage. Using 100% hardness will create sharp edges, while less than that will soften the edges.
You can use the bracket keys to adjust the size of the clone tool in Photoshop just like you can in Luminar. To get rid of both the person and the twig, choose areas of the water to use as your source, then paint over the unwanted objects.
With a few simple clicks, both the person and the twig are gone! The Photoshop Clone Stamp and the Luminar 3 Clone Stamp work in the same way and allow the same adjustments to opacity, brush size, and softness (called hardness in Photoshop). And just like in Luminar, in Photoshop you can simply use Option + click to choose a new source. When you begin to paint, the area you’re painting will show up in a large circle, while your source will show up as a cross.
Learning how to use the Clone Stamp is fun and easy. If you’re ready to bring your post-processing to the next level, download a free trial of Luminar 3 today.
 Soul (2020) Watch Soul Online (2020) Full Movie Free HD 720Px Watch Soul Online (2020) Full MovieS Free HD Google Drive!! Soul (2020)with English Subtitles ready for download,Soul (2020) 720p, 1080p. How to watch Soul (2020) online, free? HQ Reddit Video DVD-ENGLISH Soul (2020) (2020) Full Movie Watch online, free Dailymotion # Soul (2020) Google Drive/DvdRip-USA/Eng-Subs Soul (2020)!Click Here To Watch Full Movie NowClick Here To Download Full Movie Now123Movies HD WatcH Soul (2020) HD FREEWatch Soul (2020) Full Movie Watch. Pay Online; Schools; Parking; Town Job Openings. Town Employment Application; FOIA Request; Golf Carts; RAFT Presentation; All Forms and Documents; Departments. Office of the Town Manager; Office.
Soul (2020) Watch Soul Online (2020) Full Movie Free HD 720Px Watch Soul Online (2020) Full MovieS Free HD Google Drive!! Soul (2020)with English Subtitles ready for download,Soul (2020) 720p, 1080p. How to watch Soul (2020) online, free? HQ Reddit Video DVD-ENGLISH Soul (2020) (2020) Full Movie Watch online, free Dailymotion # Soul (2020) Google Drive/DvdRip-USA/Eng-Subs Soul (2020)!Click Here To Watch Full Movie NowClick Here To Download Full Movie Now123Movies HD WatcH Soul (2020) HD FREEWatch Soul (2020) Full Movie Watch. Pay Online; Schools; Parking; Town Job Openings. Town Employment Application; FOIA Request; Golf Carts; RAFT Presentation; All Forms and Documents; Departments. Office of the Town Manager; Office.
Luminar 3 - Time Does Matter
The fastest way to make your photos stand out Complex photo editing made easy with
AI powered tools
Free Cloning Tool Windows 10
- Accent AI 2.0
- AI Sky Enhancer
- More than 70 Instant Looks
- Quickly erase unwanted objects
- Denoise
- Sharpening
- And - More