Nowadays people are used to expressing themself via pictures and videos. Compared to taking notes, taking a screenshot or recording a video is more efficient. Can I take a screenshot on Mac? Is there a Snipping Tool also available on Mac? Well, the answer is definitely Yes.
Snipping tools are not limited in Windows operating system, but works well on macOS and other operating platforms. This post will share the top 5 Snipping Tool Alternatives for Mac. You can use them as convenient as on Windows computer.
- Top 1. Best Snipping Tool for Mac
- Top 2. Default Snipping Toolc
- Top 3. Grab for Mac
- Top 4. Skitch for Mac
- Top 5. Jing for Mac
- Top 6. Snagit for Mac
- FAQs of Snipping Tool for Mac
Top 1. Best Snipping Tool for Mac
Aiseesoft Mac Screen Recorder is the best Mac Snipping Tool that enables you to record screen and take screenshot with keyboard shortcuts on your Mac. Besides acting as a snipping tool, it also works as a good video game recorder, Skype call recorder, YouTube video recorder, audio recorder, webcam recorder, etc. After screenshot, you can edit the pictures like adding text, arrow, color paints, etc.
Your Mac comes with a native screenshot tool. Simply press Command-Shift-4 and it turns your cursor into a crosshair, which you can drag to select a portion of your screen to capture it. And while it’s useful for beginners, there is also no denying that lacks many useful features such as – photo editor, Email sharing, cloud upload, etc. Vidmore Screen Recorder is a versatile video recorder to capture any activity on your screen, record HD video, as well as webcam. With this powerful video and audio recorder, you can record computer screen, exciting gameplay, webcam videos, online lectures, favorite music, or just save a screenshot on your Mac. Flexible Screenshot Modes. Using this free screenshot application, you are able to take screenshots for full screen, particular region, specific program windows, scrolling windows, web pages and so on. The screenshots can be instantly saved to local directory or cillpboard using any capture modes you prefer.
- Professional snipping tool to capture pictures from Mac screen with keyboard shortcut.
- Equipped with key editing functions to make a screenshot and add text as you want.
- Save the screenshot as PNG, JPEG, BMP, GIF, TIFF, etc. according to your need.
- Record online videos/audio from YouTube, Facebook, Vimeo, DailyMotion, TED, etc.
Step 1 Click the download button above to free download and install the Snipping Tool on your Mac. Open it and then choose the Screen Capture option.
Step 2 Then you can select the screenshot area to take a screenshot on Mac. This snipping tool for Mac also supports keyboard shortcuts.
Step 3 After capturing, you can add different labels the screenshot. Then click Save button to save the snapshot on your Mac.
Top 2. Default Snipping Tool
Apple did offer snipping tool with keyboard shortcuts. You can capture the entire screen, a window or a portion of screen. Follow the tips to take screenshot on Mac with keyboard shortcuts.
To take a screenshot, you need to hold Shift + Command + 3 at the same time. Then click on the thumbnail of the screen, edit or save the screenshot to Mac.
To capture a portion of your screen, just press and hold Shift + Command + 4 together. Then drag the crosshair to select the screen you want to capture. Release the mouse to save the screenshot.
To capture a window, press and hold Shift + Command + 4 + Space bar until you see the camera icon. Then click the window to take a keyboard screenshot.
With the built-in snipping tool, all the screenshots will be saved as PNG file on your Mac desktop. You can also change the default location of screenshots in macOS Mojave or later.
Top 3. Grab for Mac
Grab is the default snipping tool for Mac. This free utility lets you capture the entire computer screen, a single window, or a selection of the screen. To use this free tool, you can open Applications, select Utilities and choose Grab. You can save the screenshots in JPEG, PNG, TIFF. (What if screenshot cannot be saved on Mac?)
Pros:
It is easy to capture active windows on Mac.
Capture a timed windows on your Mac.
This snipping tool for Mac gives support for keyboard shortcut.
Cons:
It only works on macOS High Sierra.
No editing features in this snipping tool.
Top 4. Skitch for Mac
Skitch for Mac is a lightweight snipping tool for capturing, editing and sharing screenshots. You can take a full screen capture, select one window or a portion of a window. You can use the useful keyboard shortcuts to capture Crosshair snapshot, Fullscreen snapshot, Window snapshot or Camera snapshot easily. All the Skitch images are saved in PNG, JPG, GIF, TIFF and BMP formats. This free utility makes it simple to annotate, resize images, add shapes, lines, arrows and watermark.
Pros:
The Timed Screen Snap option lets you take a timed screenshot.
Provide editing and markup tools to edit the screenshot on Mac.
Users can add annotation, watermark and resize the screenshot. (Want to resize JPG?)
Cons:
The interface is not intuitive and convenient to use.
Can’t share to Evernote or record video.
Top 5. Jing for Mac
Jing for Mac is a lightweight snipping tool that allows users to take screenshot, record screencast and share them to Facebook. With the easy-to-use and fantastic interface, Jing lets you record or snap a specific part of your screen and add text, colors and small graphics. Every action will be recorded to the history list. Once the screenshot has been taken, it will save the it as a PNG image. (Want to crop screenshot on Mac?)
Pros:
It is easy for a new user to take a screenshot on Mac.
Jing is free up to 2GB of online storage space.
Cons:
There are 5 minutes’ limit if you want to record longer video.
The only output video format captured by Jing is SWF format. (Find ways to convert SWF to MP4)
Top 6. Snagit for Mac
Snagit for Mac is a comprehensive snipping tool that lets you capture screenshots and videos anytime you want. It is equipped with a handful of editing tools to shape and enhance screenshots. Snagit is devoted to benefit anyone with the powerful functions no matter he is a journalist, gamer or presenter. After clipping an image, there multiple format choices to choose from JPG, GIF, BMP, PDF, PSD, and others.
Pros:

Users can adjust the color, highlight, add watermark or blurs after snipping.
After capturing, you can upload it to YouTube, Facebook or Twitter.
You can use a single hotkey/keyboard shortcut or a click to get a quick screenshot.
Cons:
Free Screen Capture Software For Mac
It doesn’t support webcam recording or audio recording. (Find best webcam recorder here)
The video recording function lags than other software.
To get updates for a new version, users are required to purchase it again.
FAQs of Snipping Tool for Mac
Free Screenshot Capture For Mac
How do I access the Snipping Tool?
To open Snipping Tool on Windows 10, you can click Start button, search Snipping Tool and select it in the search results.
How do you cut a picture on Mac?
With the built-in editing tools in Photos, you can edit your photos on Mac like a pro. Open your picture and drag the selection rectangle by its edges or corners.
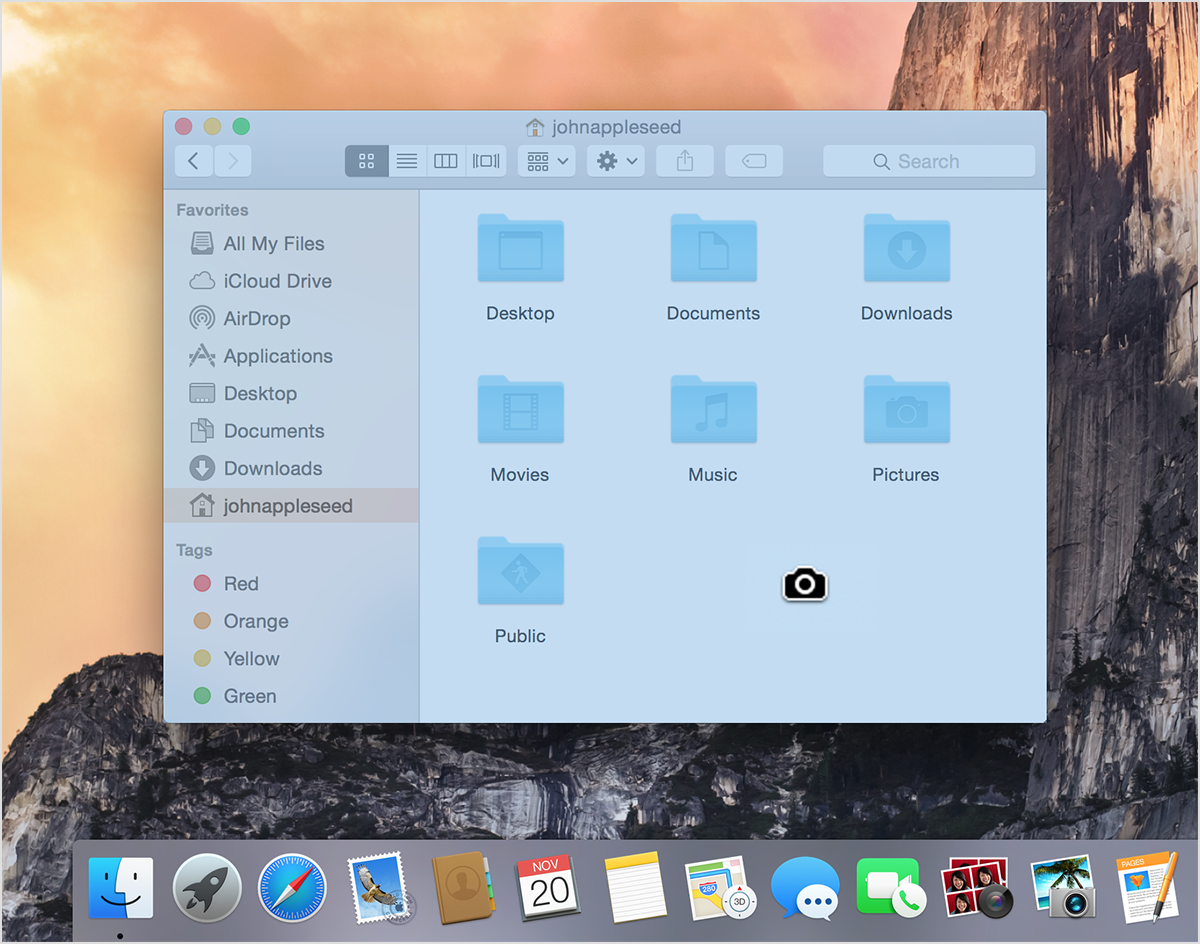
How do you blur a picture in Snipping Tool?
You can use the Smooth filter or the Pixelate feature in Snagit to blur photos. Set the smooth filter with 25% intensity, and draw a box around the area of the picture you want to blur out.
Conclusion
We mainly introduced the top 5 Snipping Tool alternative for Mac. Snipping Tool is not only limited in Windows operating system but works well on macOS. Start taking screenshot with the Snipping Tool you desire. Aiseesoft Mac Screen Recorder is the best Snipping Tool with keyboard shortcuts that enables you to snip a screenshot, capture videos and audio on Mac without hassle.
What do you think of this post?
Excellent
Rating: 4.9 / 5 (based on 69 votes)Follow Us on
- What You Can Do to Fix Screenshot on Mac not Working Problem
Here’re 5 powerful solutions to fix screenshot on Mac not working. You can also get 2 screenshot alternative to screen capture on Mac for free. Harry potter movies full free. Just read and check.
- Three Methods to Take Screenshots on Mac
Want to capture the impressive moments on your Mac screen? Here is an introduction about the best snipping tools for Mac and how to use them.
- How to Make A Screen Recording on Mac/iMac/MacBook/MacBook Pro/MacBook Air
Want to capture and record your screen with sound on your Mac? This article will show you 4 solutions to do screen recordings on Mac.
It is true that you can take a screenshot on Mac by pressing Shift, Command and 3/4/5/6 keys on the keyboard. As a result, you can quickly capture your Mac’s screen via keyboard shortcuts. Since there are premade key combinations to capture any portion on Mac, why you still need a Mac screenshot tool?
The main reason is that you cannot get drawing tools and other advanced features from the straightforward Mac screenshot feature. Mac will save the screenshot as PNG by default. You need to use an image converter to change the screenshot format. In many cases, a snipping tool for Mac really helps.
Part 1: Top 7 Best Free Screenshot Tools for Mac
To take a screenshot on Mac without keyboard, you can take a look at the following paragraphs. Here’re top 10 best screenshot tools for Mac free to use in 2020.
Top 1: Vidmore Screen Recorder
There is a built-in free screenshot tool for Mac in Vidmore Screen Recorder. It’s okay if you don’t get its full version or even register an account. You can take a Mac screenshot of the whole screen or single window. The Mac screenshot capture software offers real-time drawing tools. Thus, you can emphasize the key point and draw anything on the screenshot directly. The screenshot will be saved as PNG, JPG, JPEG, BMP, GIF or TIFF based on your need.
Main Features:
- Capture Mac screen with full screen or browser window.
- Save Mac screenshot picture as PNG, JPG, JPEG, BMP, GIF or TIFF.
- Add rectangle, ellipse, line, arrow, callout, text and more in any size and color to your screenshot.
- Safe, clean and totally free to use. No registration or hidden purchase.
- The free Mac screenshot software works with Mac OS X 10.10 or above.
Top 2: Lightshot
Lightshot is a free screenshot tool for Mac. You can select any area on your Mac computer to capture. Later, you can share the screenshot via Internet directly.
Pros:
- Take a screenshot on Mac with any screen size.
- Upload your Mac screenshot to the server or get its short link to share.
- Use the online editor to edit screenshots on Mac. (Find more video editor here)
Cons:
- Lightshot may close down suddenly.
- The copy function in Lightshot does not work.
Top 3: Snappy
You can capture any part of your Mac computer with Snappy automatically. The free screenshot tool for Mac allows users to annotate, resize and customize the screenshot picture. Moreover, you can organize, collaborate and share Mac screenshot within Snappy on Mac.
Pros:
- Grab Mac screen by drawing or shortcuts.
- Collect snaps stored on Mac and make then well organized.
- Share screenshots to Facebook, Twitter, Dropbox, Email and more.
Cons:
- Lack editing features.
- Snappy becomes quite buggy.
You may want to know: how to record Facebook video
Top 4: Skitch
Skitch is a free screenshot for Mac that works with Evernote. If you are in the business of taking screenshots for your team, Skitch can be your good companion.
Pros:
- Snap, mark and send a screenshot on Mac.
- Add text, shape and draw on your screenshot image.
- Blur the obscured areas.
Cons:
- Skitch crashes and freezes in the half of time.
- Still need the UI improvement.
Top 5: Recordit
Recordit is a GIF-based screencast tool for Mac free to use. You can also install Recordit plugin to quickly take a screenshot on your Mac computer.
Pros:
- Use hotkeys to screenshot on Mac.
- Get free cloud storage space for screenshots.
- Provide multiple upload and share options.
Cons:
- Recordit free version is limited.
- Require the stable Internet connection.
Top 6: Snagit
TechSmith Snagit offers the free trial for screen capture and recording on Mac. You can capture a process and add drawing tools of what you see on Mac screen.
Pros:
- Draw on Mac screenshot with markup and annotation tools.
- Convert Mac screenshots into simplified graphics.
- Get direct file sharing feature.
Cons:
- Snagit free trial lasts for 15 days only.
- Snagit full version is expensive.
Top 7: Monosnap
Monosnap is a free online screenshot tool. You can capture screenshots on Mac with full screen, custom area or window. If you want to edit and add annotations, you need to register its user account first.
Pros:
- Highlight on screenshot with multiple drawing tools.
- Use blur tool to hide sensitive information in your screenshot.
- Share Mac screenshot to Twitter, Facebook, Google Drive, Dropbox, etc.
Cons:
- Monosnap gets buggy with the new OS releases.
- You need to pay to unlock third-party services.
Apple Mac Screenshot Capture
Part 2: FAQs about Mac Screenshot Tool
Where are screenshots saved on Mac?
If you capture Mac screen with official shortcuts, your screenshot will be saved on desktop by default. For macOS Mojave users, you can change the default screenshot destination folder. Just head to Options in the Screenshot app.
Is Preview the hidden screenshot software for Mac?
Yes. There is Take Screenshot feature in Preview. You can screen capture on an PDF file or image in Preview on Mac for free.
Can website see if you screenshot?
No. It is not allowed for the browser to detect whether users use a Mac screenshot tool or not. Your screenshots are not traceable.
Actually, you can use any screenshot app to capture Mac’s screen as JPG and other formats. It is also supported to copy and paste Mac screenshot to clipboard. Which can be your best free screenshot tool for Mac? You can feel free to share with us.

