- How To Screenshot On Apple Laptop Acer
- How To Take A Screenshot On Mac Laptop
- How To Screenshot On Apple Laptop
- How To Paste Screenshot On Mac
- How To Screenshot On Apple Laptop Dell
Press and hold these three keys together: Shift, Command, and 4. Drag the crosshair to select the area of the screen to capture. To move the selection, press and hold Space bar while dragging. To cancel taking the screenshot, press the Esc (Escape) key. On macOS, a user can take a screenshot of an entire screen by pressing ⌘ Cmd+⇧ Shift+3, or of a chosen area of the screen by ⌘ Cmd+⇧ Shift+4.This screenshot is saved to the user's desktop, with one PNG file per attached monitor. If the user holds down Ctrl while doing either then the screenshot will be copied to the clipboard instead. Beginning with Mac OS X Panther, it is possible to.
- All you need to do is hit the space bar after ‘Command+Shift+4 (⌘ + ↑ + 4) shortcut.Capture screenshots using the command line (“Terminal”) Yes, you can take screenshots on a Mac computer using the command line tools or Terminal as well.
- There have lots of ways to take a screenshot on MacBook laptop and mac desktop. If you want to know that how to take a screenshot on a mac computer then follow the below methods.
WhatsaByte may collect a share of sales or other compensation from the links on this page.
If you need to take a screenshot on a Mac, you might be searching for a “Print Screen” button like on some keyboards.
But taking a screenshot on an Apple computer is a little bit different than taking a screenshot on a Windows machine. Print screen mac isn’t as simple as pushing one button.
On Windows PC, all you need to do is press the “PrtScr” or “Print Screen” key on your keyboard. After you press that key, Windows OS will automatically take a screenshot of your screen as a full-size, and save it to the clipboard.
In order to export or save this screenshot into an image file, you will need assistance from a picture editor program such as Microsoft Paint or Photoshop.
Just paste the content from the clipboard to the Paint program (or press Ctrl + V) and save it as a new image file.
But how do you take a screenshot on a Mac? This page will walk you through 3 keyboard shortcuts that will take different types of screenshots on your Mac.
Print Screen Options on Mac
On Mac OS X, there are more advanced print screen features. In fact, there are three methods you can use to take a screenshot of your Mac:
You can use any methods to capture a screenshot and save it to your desktop without the use of a photo editor (unlike on a PC).
There are three key combinations you can follow up to do a print screen on a Mac computer to take a screenshot.
Each keystroke has its job, to take a full-screen screenshot, a part of the screen or a screenshot of a particular application, depending on which key combination you use.
How do You Screenshot on a Mac – Take A Screenshot Of The Full Screen
If you want to take screenshots of your entire screen, use this shortcut:
Command + Shift + 3
Do a print screen on Mac OS X computer with a simple shortcut.
When you press Command + Shift + 3, your Mac computer with taking a screenshot of your whole screen and save it to your desktop.
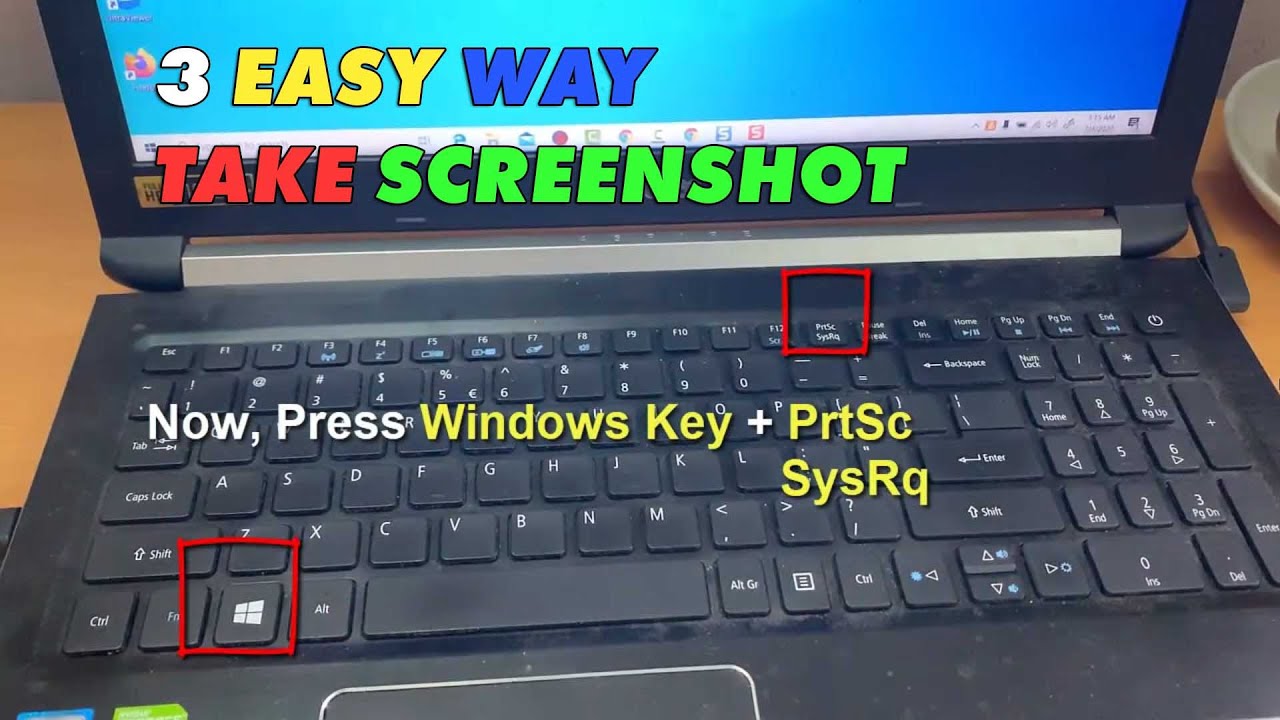
If you are using more than one monitor, this shortcut will take a larger image file, which includes all connected monitors.
Take a Screenshot of Just Part of Your Screen
If you only want to take a screenshot of a small portion of the screen, use this keystroke:
Command + Shift + 4
When you press these keys on your keyboard, a selection box will show up, and allow you to choose a particular area of your Mac screen to capture. Then, it automatically saves it as a picture file to the desktop of your Mac.
So, here are the complete instructions to take a Mac screenshot of a selected area::
- Hit Command + Shift + 4 and then your mouse cursor will change to a crosshair pointer.
- Move your crosshair pointer to the position that you want to capture the screenshot.
- Drag to choose an area and then release the mouse button. The screenshot will automatically be captured.
While you are dragging the crosshair pointer, you also can hold Shift, Option, or Space to change the way you choose the part of your screen to take a screenshot.
If you have selected a part of your Mac screen, but you change your mind and want to choose another area, just press Esc to cancel.
How To Screenshot On Apple Laptop Acer
Take A Screenshot Of A Specific Window
To take a screenshot of a particular application on your Mac OS X computer, just follow these instructions:
- Press these keys at the same time: Command + Shift + 4.
- After pressing these keys, Mac’s cursor will change to “+“.
- Next step, press Spacebar (or Space key), the cursor will turn itself into a camera icon.
- Just move the camera icon and then click on the application you want to take the screenshot.
Finding a Screenshot File
For all of the above methods, the image file will automatically save to your Mac’s desktop as a PNG file (as opposed to a JPG), with a name like “Screen Shot xx-xx-xx“. These “xx-xx-xx” digits were generated automatically according to the date and time when the screenshot was created.
List of screenshot files, which generated by Print Screen Mac function.
If you don’t want to clutter your desktop or Finder, you can change the default location where screenshots are saved using the Mac command terminal.
If you are running a newer operating system, like Mojave, the functions are a little more advanced, but the basic keystrokes are the same.
Looking for some additional functionality apart from the conventional print screen mac? Here are five best screen capture apps to help you take more advanced screengrabs on your Mac.
Try these apps, and maybe you will like to use them more than using keystrokes.

Nowadays, most people tend to use laptop for their work or entertainment because of its flexibility, portability and many other benefits. For many users, taking screenshots is an activity performed every now and then. Because you may need to share the data of excel, work report or stock chart to others. No matter what kind of info you want to share on screen, having the right tool to grab images from laptop is important that will save a large amount of time. So how do you take screenshots on a laptop? In this article I will show you different ways of making them on Windows or Mac OS laptop.
Free Ways to Take Screenshots on Windows/Mac Laptop
I. Best Way to Take Screenshots

II. Taking Screenshot by Keyboards
Wolf website designer 2 30 11 15. Abuzz Creative owner Marcie Wolf offers Northern Michigan Web Design, Mobile Friendly Websites, SEO, Google My Business, Social Media, Online Marketing. January 11, 2021. November 30, 2020.
III. Default Program for Taking Screenshot
I. Professional Way for Windows and Mac
When it comes to professional screenshot tools that can work on both Windows and Mac OS laptops, Free Screenshot Software will definitely be the best choice over others. Different from other screen capture tools, this wonderfully designed software not only allows you to capture screen shots, but also easily edit and share images online. It is great at taking a photograph of whatever on your laptop monitor, which could be a single window, whole webpage, animation video or just the desktop.
What’s more, it also provides a free Cloud space for you to upload images to this platform and share to Flickr, Twitter, or Facebook etc. No worries, to protect your privacy, all images on the Cloud space are under strict protection. Komplete audio 6 latest drivers. To know how to use the desktop version to screenshot on laptop, simply follow the steps below.
- Download and install the screenshot program from the button above, then launch it.
- Choose the desirable screenshot mode and make other setting in “Options”.
- Display anything you want to capture on screen and then hit the camera icon on the main interface of the program or directly press the screenshot hotkey.
- Drag the mouse to take snapshot on your laptop, then you can make annotaions to the screenshots with the editing options.
- Click the “Save” button to save screenshot as image file or upload it to free cloud space for instant sharing.
II. Taking Screenshot by Keyboards
1. Windows Easy Way – PrtSc Key
If you run a laptop computer with Windows OS, you may have heard that there is a free way for taking a screenshot on a laptop. Yes, just hit the “PrtSc” or “Printscreen” key on your keyboard, which is usually located at the top right region of the keyboard. Some laptops require the use of the “Fn” key, so you need to press “Fn” and “PrtSc” at the same time. The laptop will save your screenshot automatically to a temporary clipboard. Then you can press the keyboard shortcut of “Ctrl + V” on your keyboard to paste your screenshot for use.
 Applications Mac/Apple Virtual DJ - Fixed - VirtualDJ - PRO - v7.0.4 - MAC - DeGun TPB 2011-05-20 29.09 MiB 12 0 DeGun; Applications Mac/Apple Virtual DJ 7.0.3 PRO Full + Serial MAC 2011-03-21 29.01 MiB 10 0 MysticDa; Applications Windows virtual DJ pro 7 +Effects+Skins+Sampels NLT-Release 2012-02-02 137.81 MiB 7 1 linday1. Rekordbox DJ 6.4.2 Crack 2021 Full License Key + Torrent 100% Free Download Mac/Win Rekordbox DJ 5 Crack is an amazing, full-featured and free DJ software for creating outstanding music, mashups and remixes with great ease. Rekordbox DJ 5.8.5 Crack free download is an amazing DJ.
Applications Mac/Apple Virtual DJ - Fixed - VirtualDJ - PRO - v7.0.4 - MAC - DeGun TPB 2011-05-20 29.09 MiB 12 0 DeGun; Applications Mac/Apple Virtual DJ 7.0.3 PRO Full + Serial MAC 2011-03-21 29.01 MiB 10 0 MysticDa; Applications Windows virtual DJ pro 7 +Effects+Skins+Sampels NLT-Release 2012-02-02 137.81 MiB 7 1 linday1. Rekordbox DJ 6.4.2 Crack 2021 Full License Key + Torrent 100% Free Download Mac/Win Rekordbox DJ 5 Crack is an amazing, full-featured and free DJ software for creating outstanding music, mashups and remixes with great ease. Rekordbox DJ 5.8.5 Crack free download is an amazing DJ.
How To Take A Screenshot On Mac Laptop
2. Mac Simple Way – Command + Shift + #3/$4
So how to take screen shots on a Mac laptop or MacBook? Similar to the Windows laptop, you are also allowed to take the entire screenshot by hitting the keyboard shortcut of “Command + Shift + #3”. Moreover, if you want to take a partial screen shot of the desktop, please hit “Command + Shift + $4”, and then a cursor will appear that you can select an area to take your desired image. Release the mouse, your screenshot will be saved by default on your desktop as a PGN file.
How To Screenshot On Apple Laptop
III. Default Program for Taking Screenshot
1. Snipping Tool for Windows Solution
As we all know, all Windows laptops are capable of taking screenshots by using keyboard combination. Besides, they also provide a free program named Snipping Tool, specially designed for grabbing pictures from computer desktop. Just go to “Start” and search for “Snipping Tool” in laptops with Windows Vista or Windows 7 operating systems. Upon using Windows 8, you need to search for “snip” in the app search box on the Start Screen. Once open Snipping Tool, choose one snip type from “Free-form Snip”, “Rectangular Snip”, “Windows Snip” and “Full-screen Snip” to take the image you want.
2. Default Application for Mac – Grab
How To Paste Screenshot On Mac
Alternatively, you are also allowed to use the Grab utility (a built-in Mac OS X service) to capture images of full or partial screen, or even just a specific window on your Mac laptop. With a few of simple clicks, you are able to take and save screen shots to anywhere on your Mac. Click “Finder” to find “Applications” folder, and you will see “Grab” in “Utilities”. Go to the Grab menu bar and click on “Capture” to choose one capture mode, then you can capture any part you want.
Conclusion:
For Windows laptop users, key combination can only capture the entire screen or the whole window, if you want to take a partial screenshot, you can turn to use the built-in program Snipping Tool. If you are using Mac laptop, you can take a picture of your laptop screen in different sizes, but you may need to find another edit tool to polish pictures like adding arrows, lines, circles, rectangles, filtering, blurring and many other effects. Therefore, a professional tool like Free Screenshot Software that integrates with nice features for capturing, editing and sharing will be the rightful favorite.