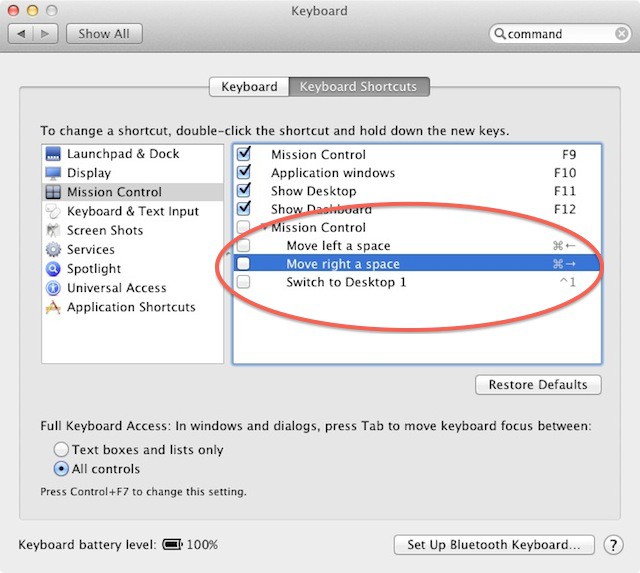Apply your strikethrough as often and wherever you want to using the simple keystroke (option-command-V) Note: This doesn't preclude you from copying and pasting text too and from the clipboard at will. The Style will remain in the clipboard until you. Any text you copy paste can be changed without interfering with the style. Keyboard shortcuts in Notes on Mac. Here are shortcuts you can use, in addition to those that appear in Notes menus. Open Notes for me. Create a new note. Shift-Command- Zoom out on note’s contents. Shift-Command-Command-0 (zero) Navigate in tables.
Notes User Guide
Here are shortcuts you can use, in addition to those that appear in Notes menus.
General
Action | Shortcut |
|---|---|
Command-N | |
Duplicate a note | Command-D |
Shift-Command-N | |
Show or hide folders | Option-Command-S |
Show the main Notes window | Command-0 (zero) Note: This shortcut is useful if a note open in a separate window is blocking the main Notes window. |
Show notes in a list | Command-1 |
Show notes in gallery view | Command-2 |
Show attachments | Command-3 |
Option-Command-F | |
Move between the sidebar, notes list, and search field | Tab Note: This shortcut doesn’t work if you are currently editing a note’s contents. |
Begin typing in the note selected in the notes list or gallery view | Return Note: This shortcut places the insertion point at the end of the selected note’s contents. To go back to the notes list, press Command-Return. |
Print a note | Command-P |

Edit notes
Action | Shortcut |
|---|---|
Shift-Command-A | |
Command-K | |
Option-Command-T | |
Apply Title format | Shift-Command-T |
Apply Heading format | Shift-Command-H |
Apply Subheading format | Shift-Command-J |
Apply Body format | Shift-Command-B |
Apply Monospaced format | Shift-Command-M |
Apply Bulleted List format | Shift-Command-7 |
Apply Dashed List format | Shift-Command-8 |
Apply Numbered List format | Shift-Command-9 |
Apply Checklist format | Shift-Command-L |
Increase font size | Command-Plus sign Run apple on windows. |
Decrease font size | Command-Minus sign |
Increase list level | Command-] or Tab |
Decrease list level | Command-[ or Shift-Tab |
Add a line break (soft return) to a list item or checklist | Control-Return |
Insert a tab character in a list item | Option-Tab |
Mark or unmark a checklist item | Shift-Command-U |
Move a list or checklist item up in the list | Control-Command-Up Arrow |
Move a list or checklist item down in the list | Control-Command-Down Arrow |
Zoom in on note’s contents | Shift-Command-> |
Zoom out on note’s contents | Shift-Command-< |
Change size of note’s contents to default | Shift-Command-0 (zero) |
Navigate in tables

Action | Shortcut |
|---|---|
Move down one row or add a new row at the bottom of the table | Return |
Move up one row, or above the table when you’re in the first row | Shift-Return |
Add a new paragraph in a cell | Option-Return |
Add a new row above the current row | Option-Command-Up Arrow |
Add a new row below the current row | Option-Command-Down Arrow |
Add a new column to the right of the current column | Option-Command-Right Arrow |
Add a new column to the left of the current column | Option-Command-Left Arrow |
Move to the next cell to the right | Tab |
Move to the next cell to the left | Shift-Tab |
Add a tab character in a cell | Option-Tab |
Select a range of cells in a row | Shift-Left Arrow or Shift-Right Arrow |
Select a range of cells in a column | Shift-Up Arrow or Shift-Down Arrow |
Select the content of the current cell | Command-A Note: If your cursor isn’t in the table and you press Command-A, the contents of the entire note are selected. |
Select the entire table | Command-A, Command-A Note: If your cursor isn’t in the table and you press Command-A, the contents of the entire note are selected. |
:max_bytes(150000):strip_icc()/002-how-to-add-strikethrough-text-in-macos-mail-6607b866fea34d4b95b824c0b4aeafa8.jpg)
Mac Shortcut For Crossing Out Text